-
Front Rush Essentials Coach
- Questionnaires
- Training
- Essentials Mobile App
- Discover
- Customize Fields
- Search
- Tracking Personal Contacts (Recruiting & More)
- Data Imports into Front Rush
- Managing Staff in Front Rush
- Practice Logs
- Forms
- Student-Athlete Portal
- Customizing Front Rush
- Archiving / Deleting
- Dashboard
- Duties
- Calendar
- Group Board
- Recruit Tab
- Roster Tab
- Alumni Tab
- Contact Tab
- SMS / Texting
- Exporting Tab
- Reporting Tab
- Admissions
- Messaging Tab (Email/SMS)
- Gmail Plugin
- Templates
- Third Party Websites & Integrations
- Coach Packet
- Billing
- Tricks
-
Front Rush Essentials Compliance
-
Front Rush ELITE Coach
- Student Athlete Portal
- Recruits
- Dashboard
- Settings: Compliance Activities
- Settings: Recruiting Events
- Topic Focused Trainings
- Settings: Recruit Settings
- Recruit Board
- Eval Pipeline
- Calendar
- Contacts
- Messages
- Roster
- Schools
- Forms
- ELITE Mobile App Training
- Settings: Questionnaires
- Saving Emails
- How to Log in for the first time
-
Front Rush ELITE Compliance
-
FR TRAC Inventory Management
What does the Inventory Audit Report show?
Summary:
The Inventory Audit Report (All Items From All Sports) shows a cumulative list of items for all the sports for which a user has access. Further, this report has been designed for easy filtering in Excel.
Video:
Article:
1. From the Dashboard, navigate to the Reports tab. Then click on the Inventory Audit (All All Sports). (Note: This report is unaffected by the current sport selected or any search criteria; it will always contain all the data from all sports for which a user has access).
2.You will be guided to the screen shown below. Click on Export, then select Excel. An excel file should be downloaded on your computer.
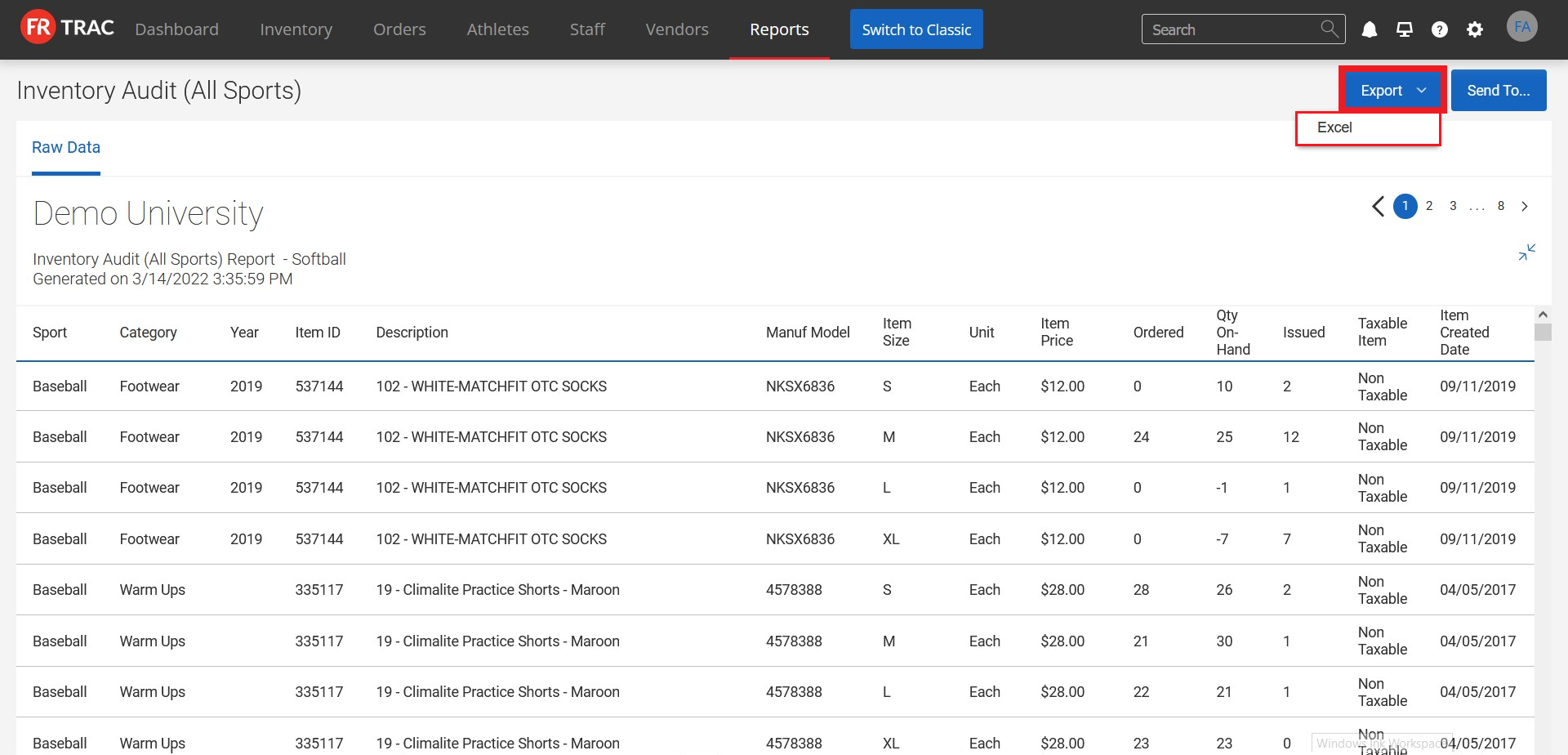
3. Open the Excel file generated in Step 1. You can see details such as cumulative quantities ordered, current quantity on hand, and cumulative quantities issued to athletes and staff (these categories are shown in the red box below). 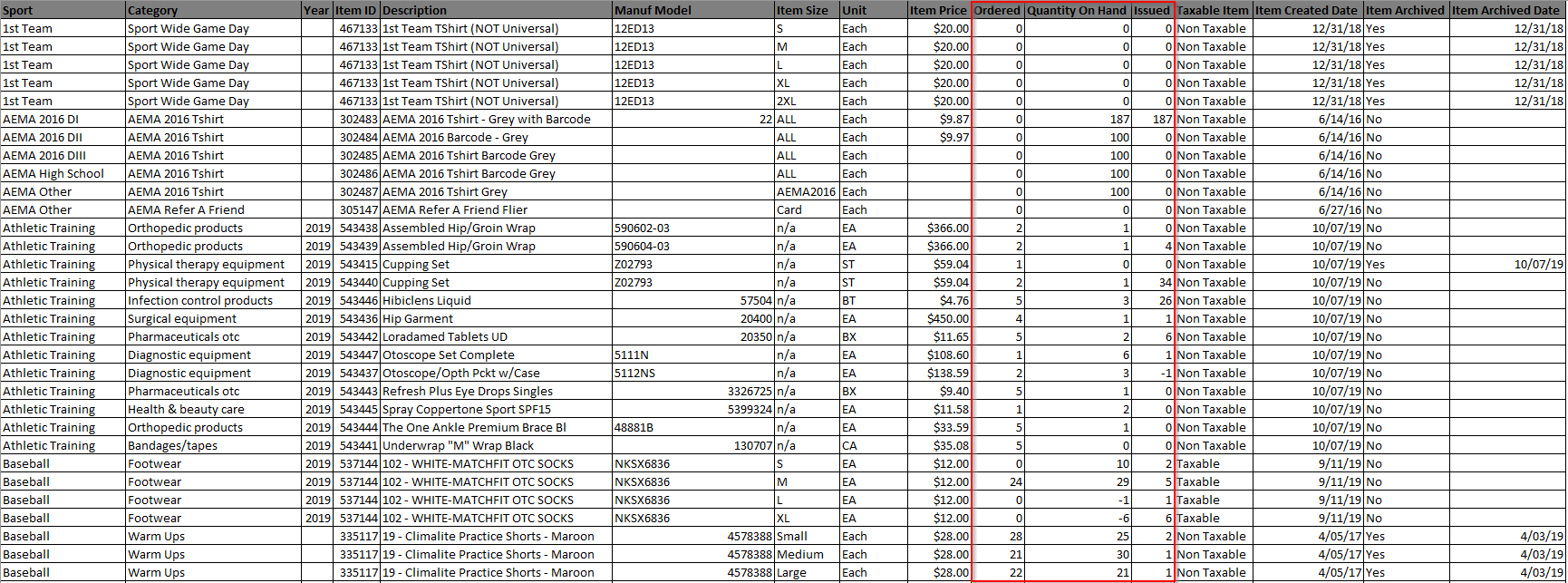
3. The Excel file is also ready for easy filtering. To filter columns in Excel, click Sort & Filter at the top right of the file, followed by selecting Filter. 
4. Once filtering has been enabled, select the column(s) desired for further filtering (for example, Sport) followed by choosing the sports to be shown in the table.
5. In the case shown above, the file will now show only the information related to the sport "Baseball". (All columns can be filtered. You can also sort the data however to meet your desired needs.)
