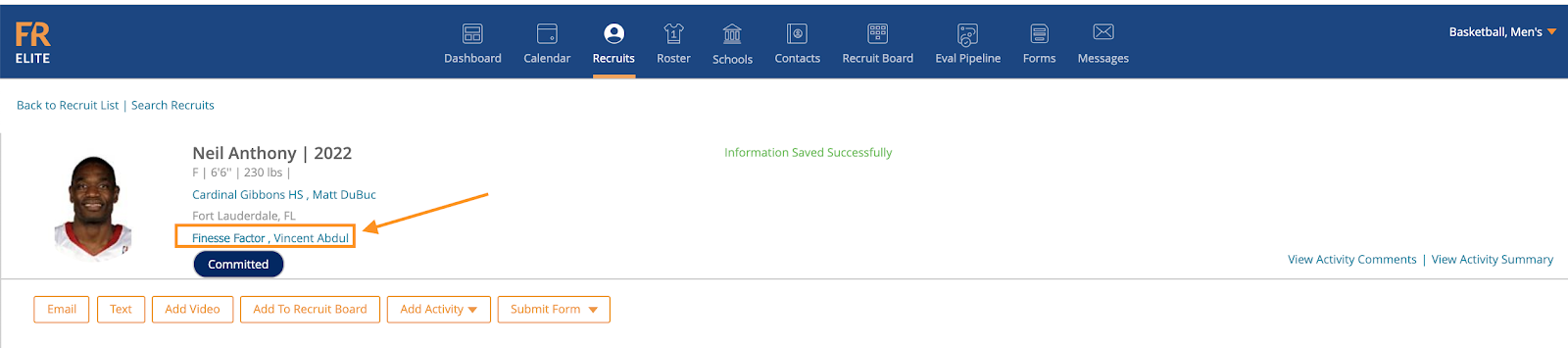-
Front Rush Essentials Coach
- Questionnaires
- Training
- Essentials Mobile App
- Discover
- Customize Fields
- Search
- Tracking Personal Contacts (Recruiting & More)
- Data Imports into Front Rush
- Managing Staff in Front Rush
- Practice Logs
- Forms
- Student-Athlete Portal
- Customizing Front Rush
- Archiving / Deleting
- Dashboard
- Duties
- Calendar
- Group Board
- Recruit Tab
- Roster Tab
- Alumni Tab
- Contact Tab
- SMS / Texting
- Exporting Tab
- Reporting Tab
- Admissions
- Messaging Tab (Email/SMS)
- Gmail Plugin
- Templates
- Third Party Websites & Integrations
- Coach Packet
- Billing
- Tricks
-
Front Rush Essentials Compliance
-
Front Rush ELITE Coach
- Student Athlete Portal
- Recruits
- Dashboard
- Settings: Compliance Activities
- Settings: Recruiting Events
- Topic Focused Trainings
- Settings: Recruit Settings
- Recruit Board
- Eval Pipeline
- Calendar
- Contacts
- Messages
- Roster
- Schools
- Forms
- ELITE Mobile App Training
- Settings: Questionnaires
- Saving Emails
- How to Log in for the first time
-
Front Rush ELITE Compliance
-
FR TRAC Inventory Management
Updating a Recruits School/Team
Updating a Recruits School/Team
1. Click on the Recruits tab

2. Search and Select the Recruit whos School you would like to Update
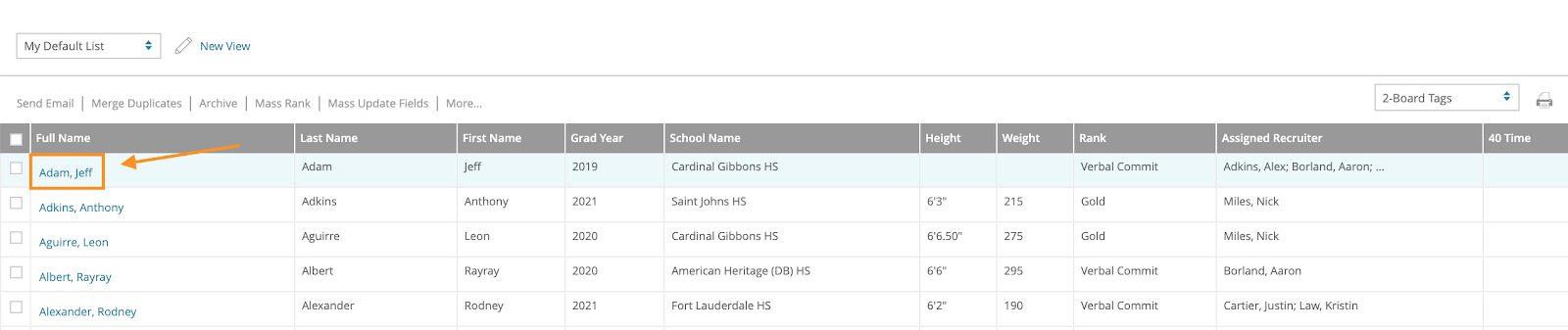
3. Once on the Recruit Profile, the School Assigned to the recruit will be located in the top portion of the profile
Note: The Primary Contact for that school will be listed next to the school name

4. To Change the School affiliated with a Recruit, click on the Name of the School

5. Once you click on the name of the school, a box will appear that will allow you to search for a new school and assign it to that recruit
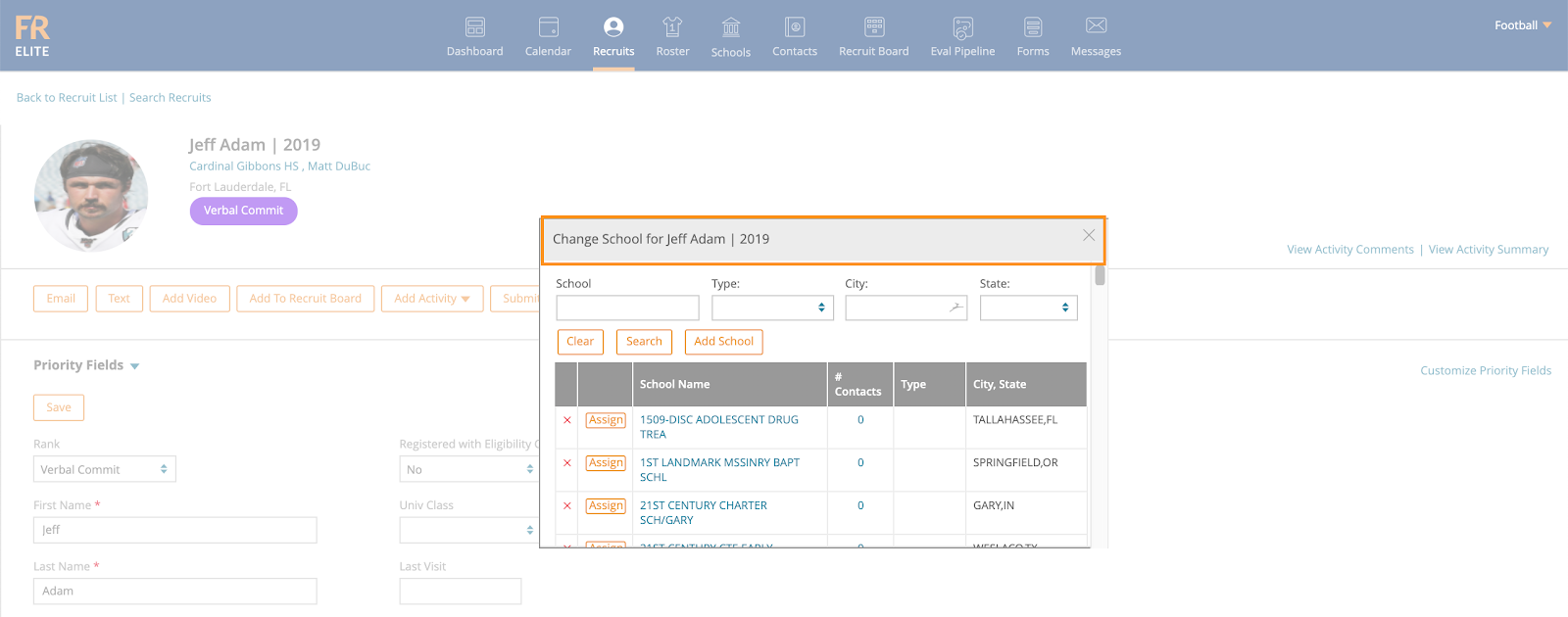
5. Type the name of the School you would like to Assign this recruit in the School Box then hit Search
Note: You also have the ability to search by type, city or state; as well as add a new school or clear your search

6. Once you have hit search and located the school you would like to assign this recruit, hit Assign to the left of the school
Note: You have the ability to delete a school from this list by clicking the red X to the left of assign. You will also notice the different tabs at the top of where the schools are populated
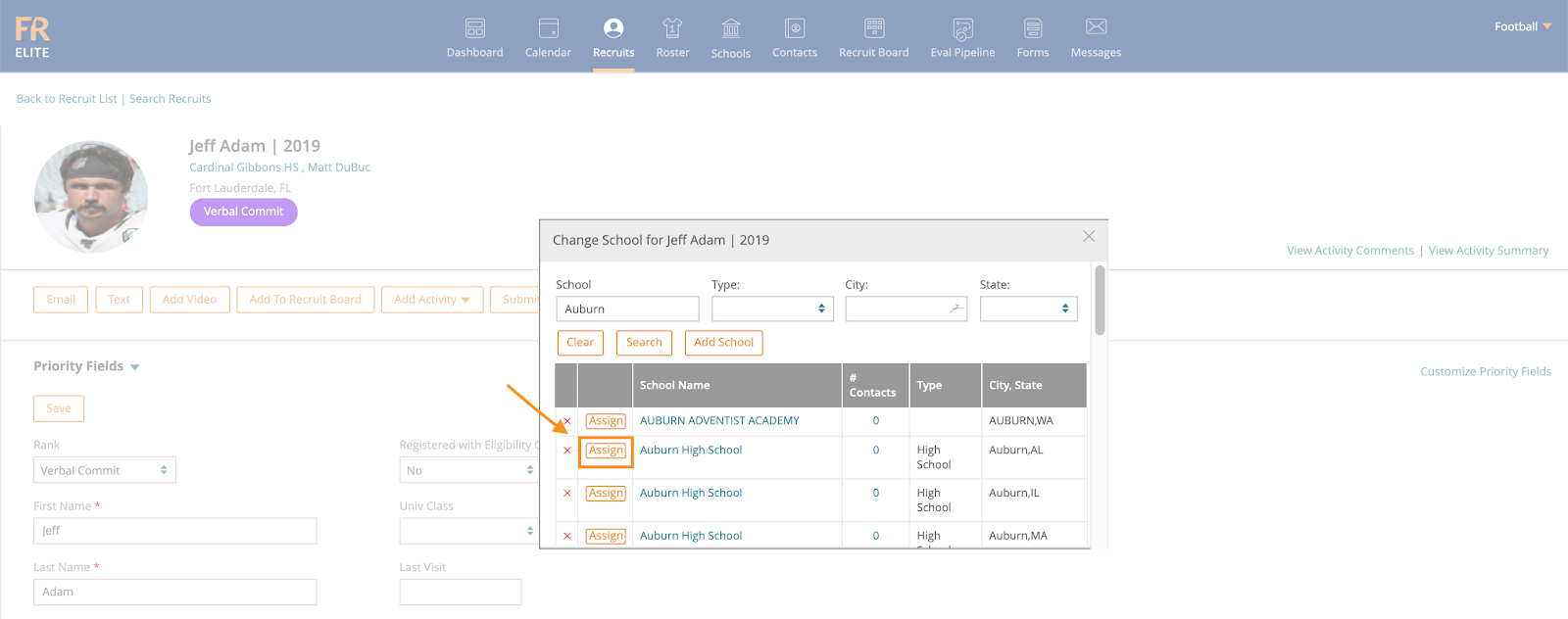
7. You have now successfully changed a school for a recruit
Note: In this example, you can see there is no Primary Contact associated with this school, you can change this in your school's tab.
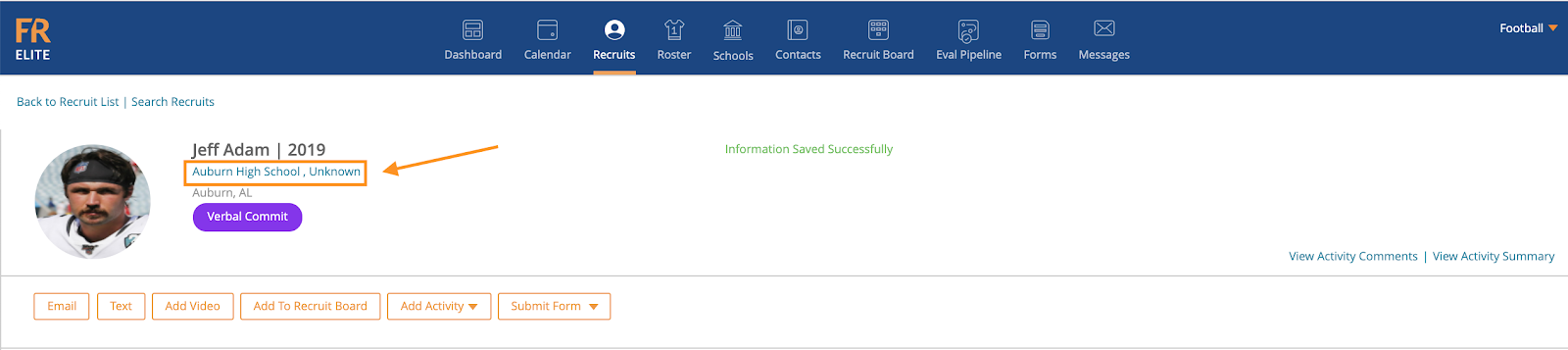
8. If you have Club Teams turned on, that information will live under the City and State, follow the same steps to change the Club Team as we did for the High School