- Help Center
- FR TRAC Inventory Management
- Tips & Tricks
-
Front Rush Essentials Coach
- Questionnaires
- Training
- Essentials Mobile App
- Discover
- Customize Fields
- Search
- Tracking Personal Contacts (Recruiting & More)
- Data Imports into Front Rush
- Managing Staff in Front Rush
- Practice Logs
- Forms
- Student-Athlete Portal
- Customizing Front Rush
- Archiving / Deleting
- Dashboard
- Duties
- Calendar
- Group Board
- Recruit Tab
- Roster Tab
- Alumni Tab
- Contact Tab
- SMS / Texting
- Exporting Tab
- Reporting Tab
- Admissions
- Messaging Tab (Email/SMS)
- Gmail Plugin
- Templates
- Third Party Websites & Integrations
- Coach Packet
- Billing
- Tricks
-
Front Rush Essentials Compliance
-
Front Rush ELITE Coach
- Student Athlete Portal
- Recruits
- Dashboard
- Settings: Compliance Activities
- Settings: Recruiting Events
- Topic Focused Trainings
- Settings: Recruit Settings
- Recruit Board
- Eval Pipeline
- Calendar
- Contacts
- Messages
- Roster
- Schools
- Forms
- ELITE Mobile App Training
- Settings: Questionnaires
- Saving Emails
- How to Log in for the first time
-
Front Rush ELITE Compliance
-
FR TRAC Inventory Management
Tip#4: How to Issue/Return Items without barcodes through the Web Kiosk
Video
Issuing Items without a Barcode
1. Select New Transaction or the Web Kiosk icon from the Dashboard.

2. Select the Sport from the sports dropdown, Issue, and the Athlete. Use Scan Barcode if you have a Bluetooth or USB scanner. 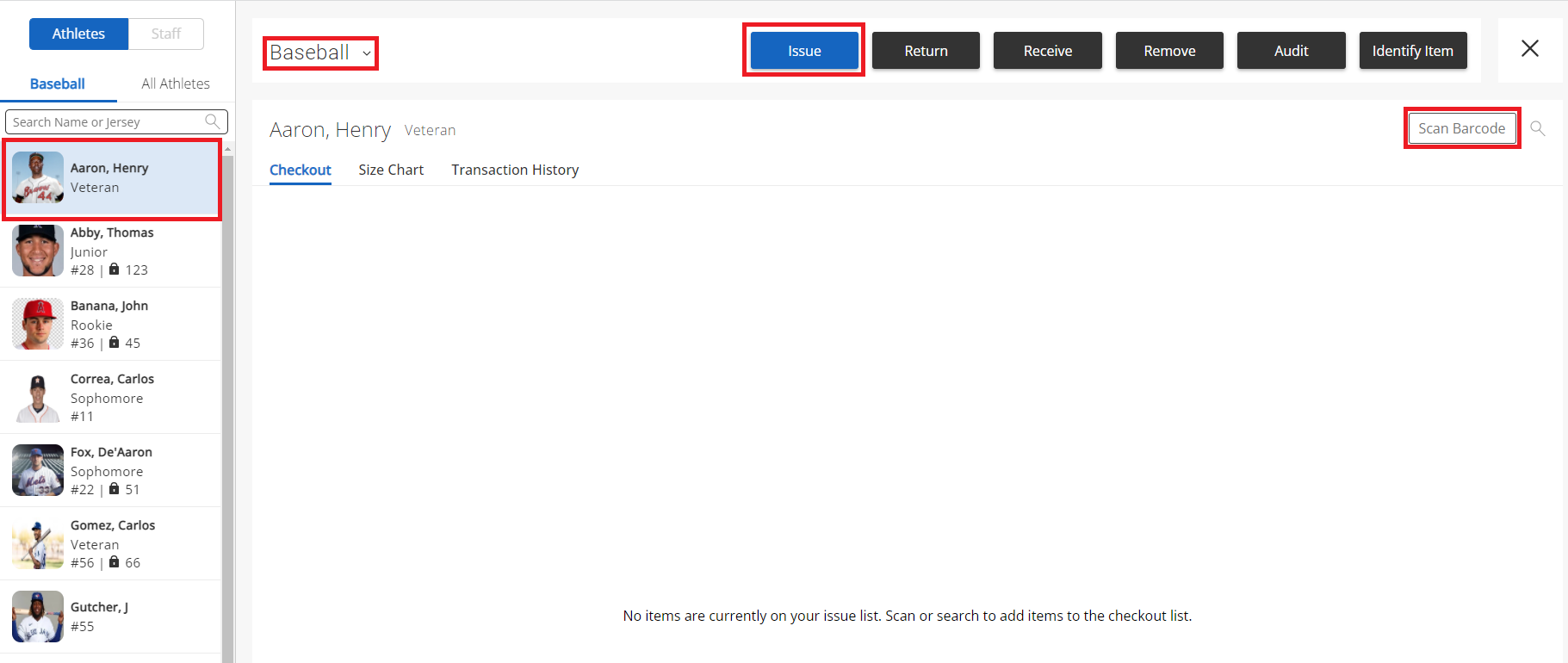
3. If you do not have a barcode, click on the Magnifying Glass and input the name of the item you want to issue.
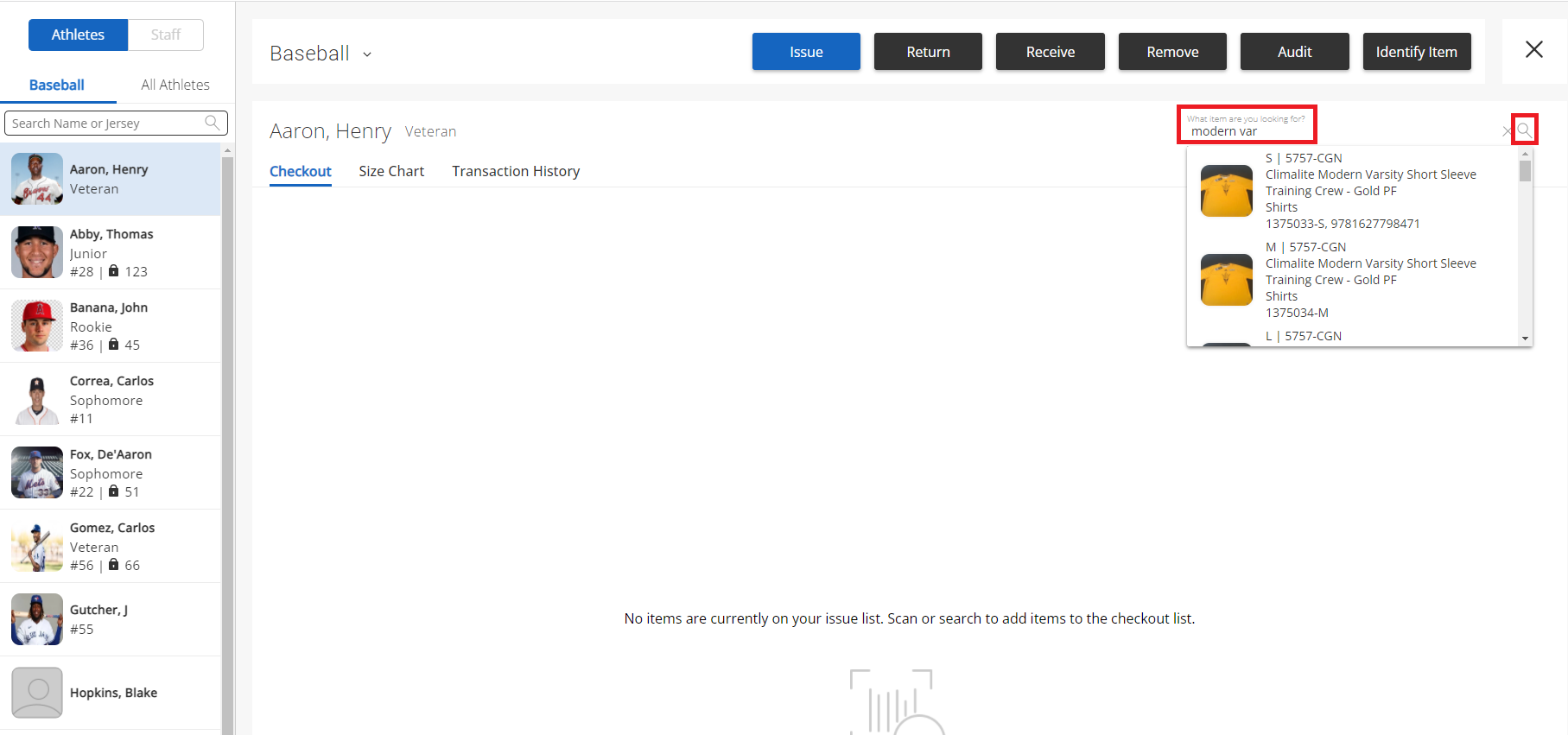
4. After selecting the item and making your desired changes to the quantity and comments, click Issue or Issue & Receipt.
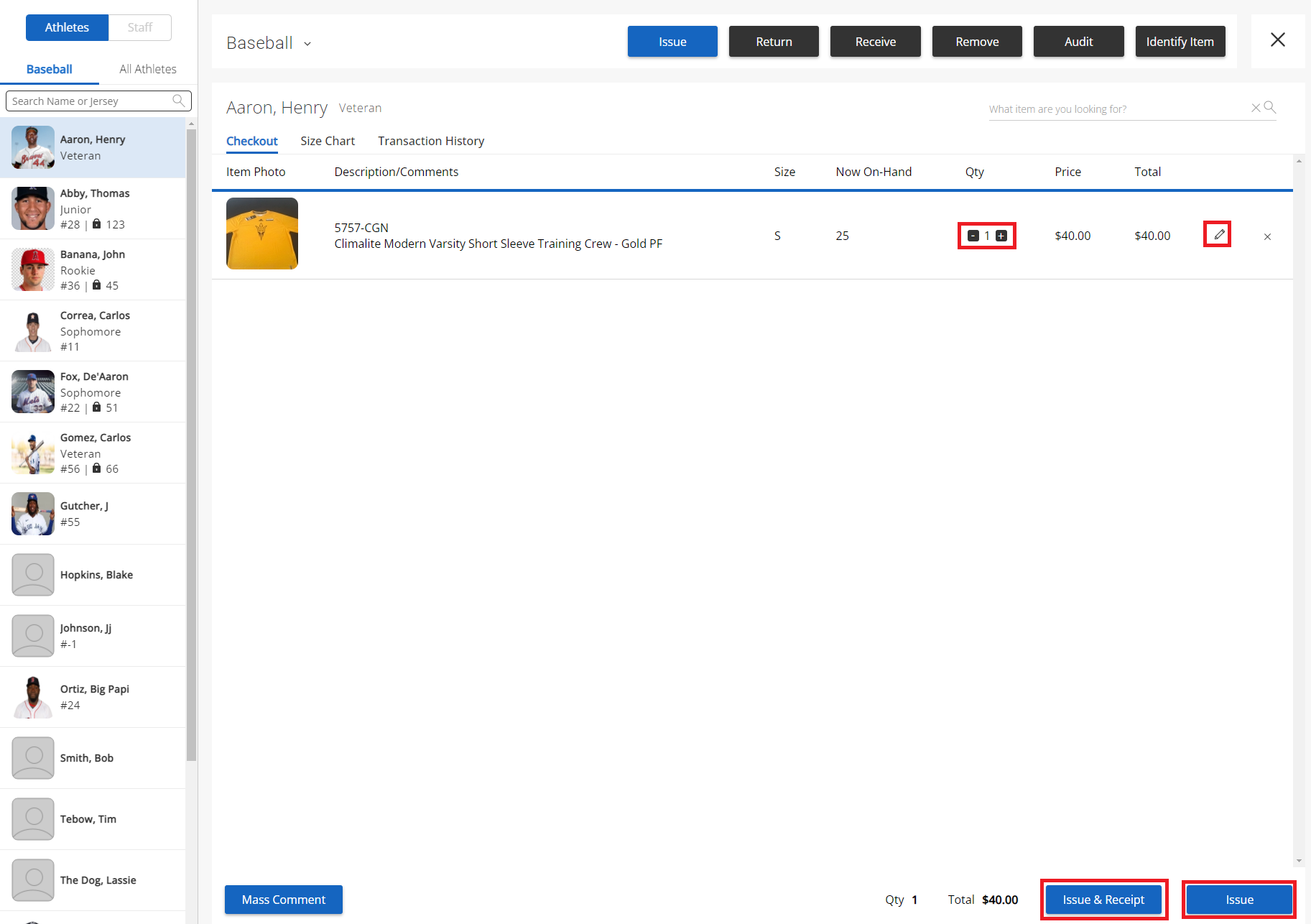
Returning Items without a Barcode
1. Select Return and follow the same steps as Issuing Items without a Barcode.
or
Select Current Issue List, select the items you want to return, and click Add to Checkout.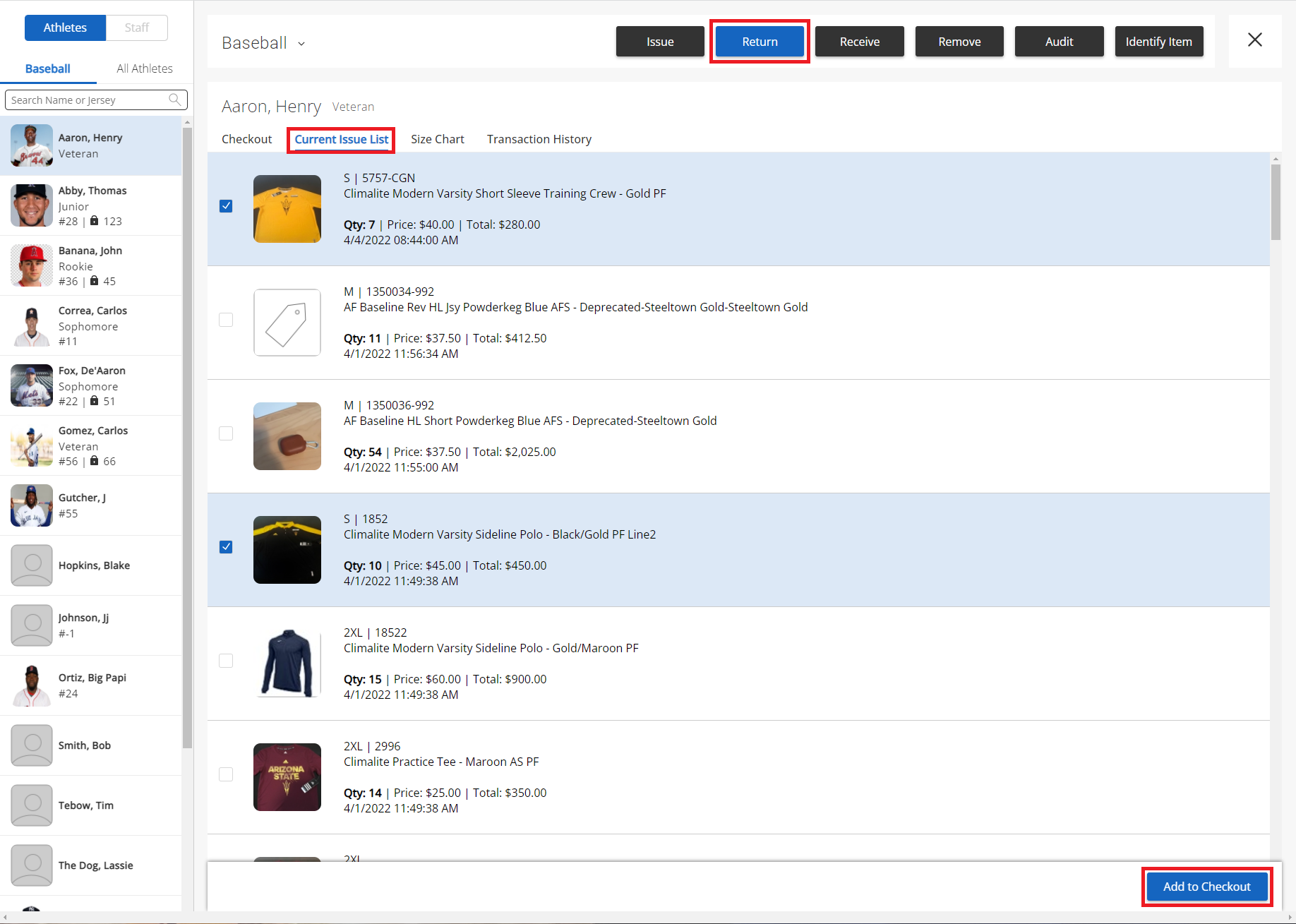
2. Make your desired changes to the quantity and comments, click Return or Return & Receipt.
