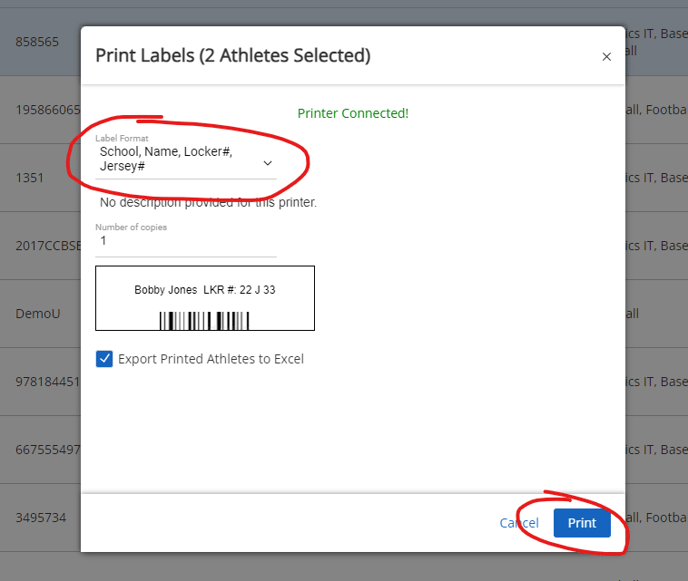Do you have a Zebra Label Printer and want to seamlessly print labels? Now you can customize one or multiple labels to quickly print athlete or staff labels. To enable label printing, please contact support@teamworks.com.
Video:
How to Print Labels for Zebra Printers
Article:
Prior to proceeding, you must download and install the Zebra Browser Print software installed on your computer. Label printing is currently supported for Windows.
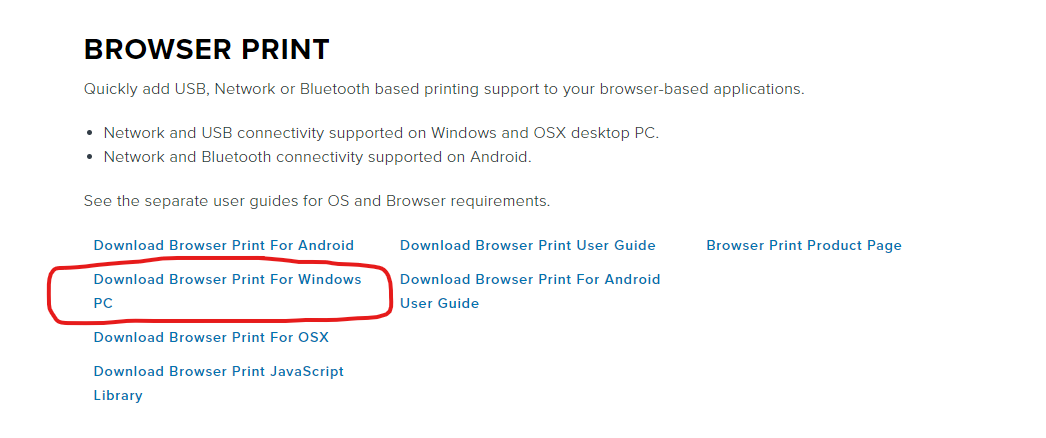
After you have installed the Zebra Browser Print software, go to the Settings page and select Label Printers
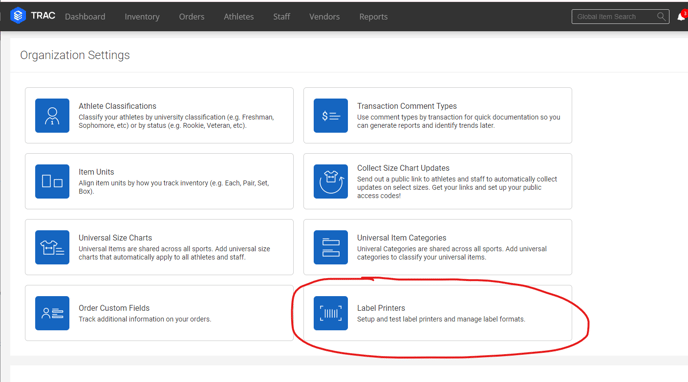
From the Label Printers list, select New Label Printer to add a new label and select a printer. Enter Label and Printer Settings
Enter Label and Printer Settings
Select Zebra in the top right corner. Make sure you see "Printer connected!" before proceeding. If your printer is not connecting, make sure you have the Zebra Browser Print software installed on your computer.
After your printer is connected, enter your label settings and preferences, and select a printer. Your default printer is selected automatically.
Select Print Test Label to print a single test label to ensure your settings meet your needs. You may need to measure your label to accurately enter Width and Height. You may enter decimal places in inches (e.g. 2.75" by 0.75")
Finally, select Save to save your label along with the printer you want to use for your label.

To print labels for athletes or staff, from the Athletes or Staff menu, select the athletes or staff you want to print labels for and select Print Labels.

Select the Label Format you want to use. Upon selection, we'll try to connect the printer associated with the label. You can not proceed unless your printer is connected.
By default, selected athletes/staff and the associated fields in your Column View will be exported to Excel so you can easily determine which athlete/staff wears what sizes to ensure the right label is pressed on the right clothing size!
Press Print to send your labels to your label printer.