- Help Center
- FR TRAC Inventory Management
- Tips & Tricks
-
Front Rush Essentials Coach
- Questionnaires
- Training
- Essentials Mobile App
- Discover
- Customize Fields
- Search
- Tracking Personal Contacts (Recruiting & More)
- Data Imports into Front Rush
- Managing Staff in Front Rush
- Practice Logs
- Forms
- Student-Athlete Portal
- Customizing Front Rush
- Archiving / Deleting
- Dashboard
- Duties
- Calendar
- Group Board
- Recruit Tab
- Roster Tab
- Alumni Tab
- Contact Tab
- SMS / Texting
- Exporting Tab
- Reporting Tab
- Admissions
- Messaging Tab (Email/SMS)
- Gmail Plugin
- Templates
- Third Party Websites & Integrations
- Coach Packet
- Billing
- Tricks
-
Front Rush Essentials Compliance
-
Front Rush ELITE Coach
- Student Athlete Portal
- Recruits
- Dashboard
- Settings: Compliance Activities
- Settings: Recruiting Events
- Topic Focused Trainings
- Settings: Recruit Settings
- Recruit Board
- Eval Pipeline
- Calendar
- Contacts
- Messages
- Roster
- Schools
- Forms
- ELITE Mobile App Training
- Settings: Questionnaires
- Saving Emails
- How to Log in for the first time
-
Front Rush ELITE Compliance
-
FR TRAC Inventory Management
Tip #33: Customize Size Chart Detail Reports with Column Views
Column Views in the Athlete and Staff Size Chart Detail Reports allow you to visualize and export only the sizes and custom data you need to simplify the communication process with external vendors and stakeholders.
Video:
How to Customize Size Chart Detail Reports with Column Views
Article:
From the Athlete or Staff Size Chart Detail Report, select Column View.
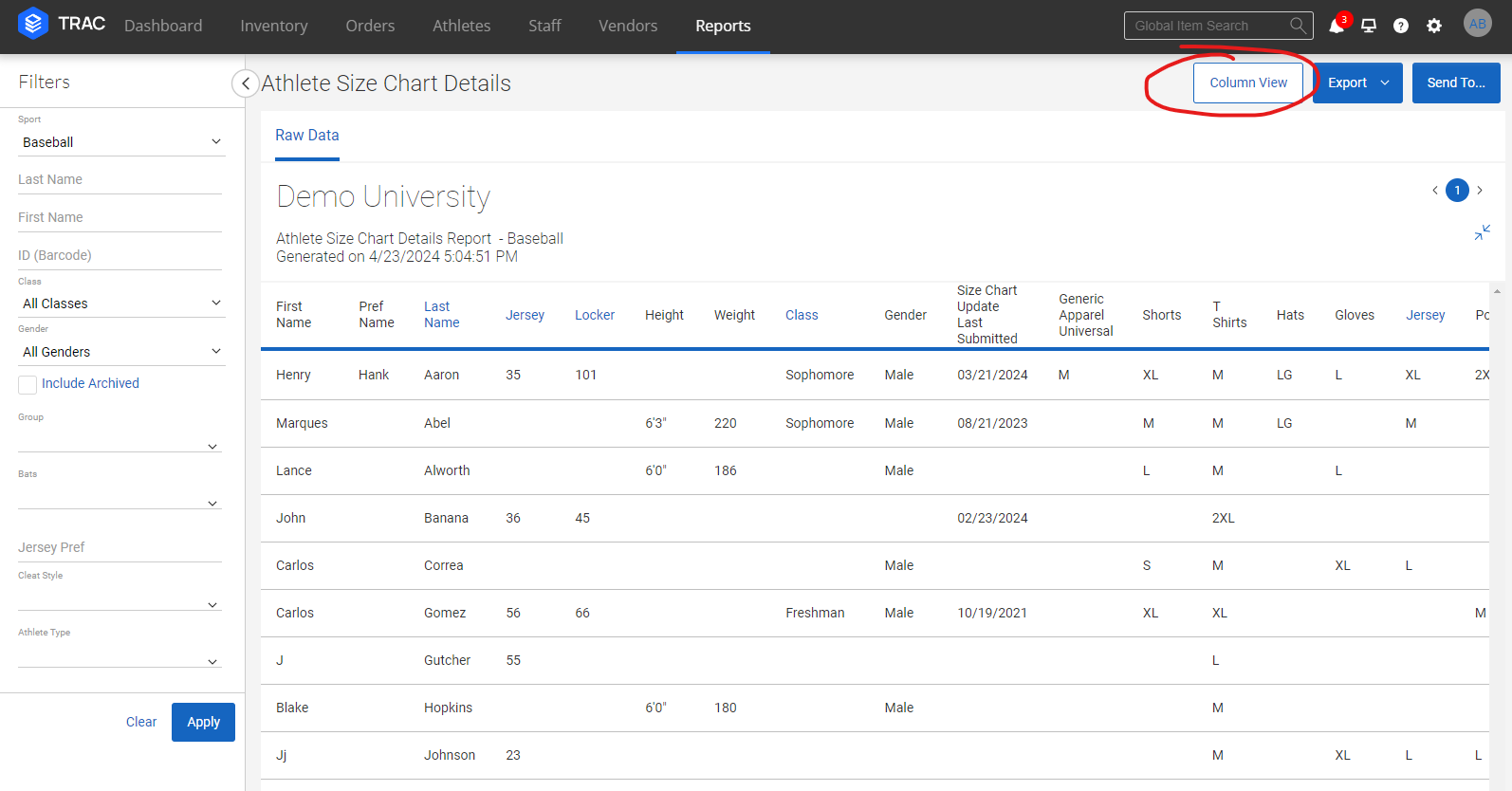
Drag and drop or click on the column text to select columns. Drag and drop to re-order columns. Press Save!
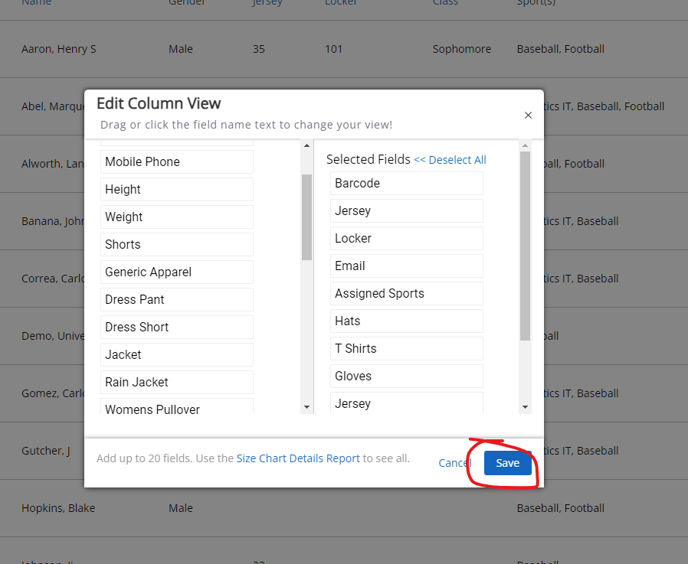
Success! Your new Column View will be maintained on a per-sport basis, until you change it. You can now export or send off the report!
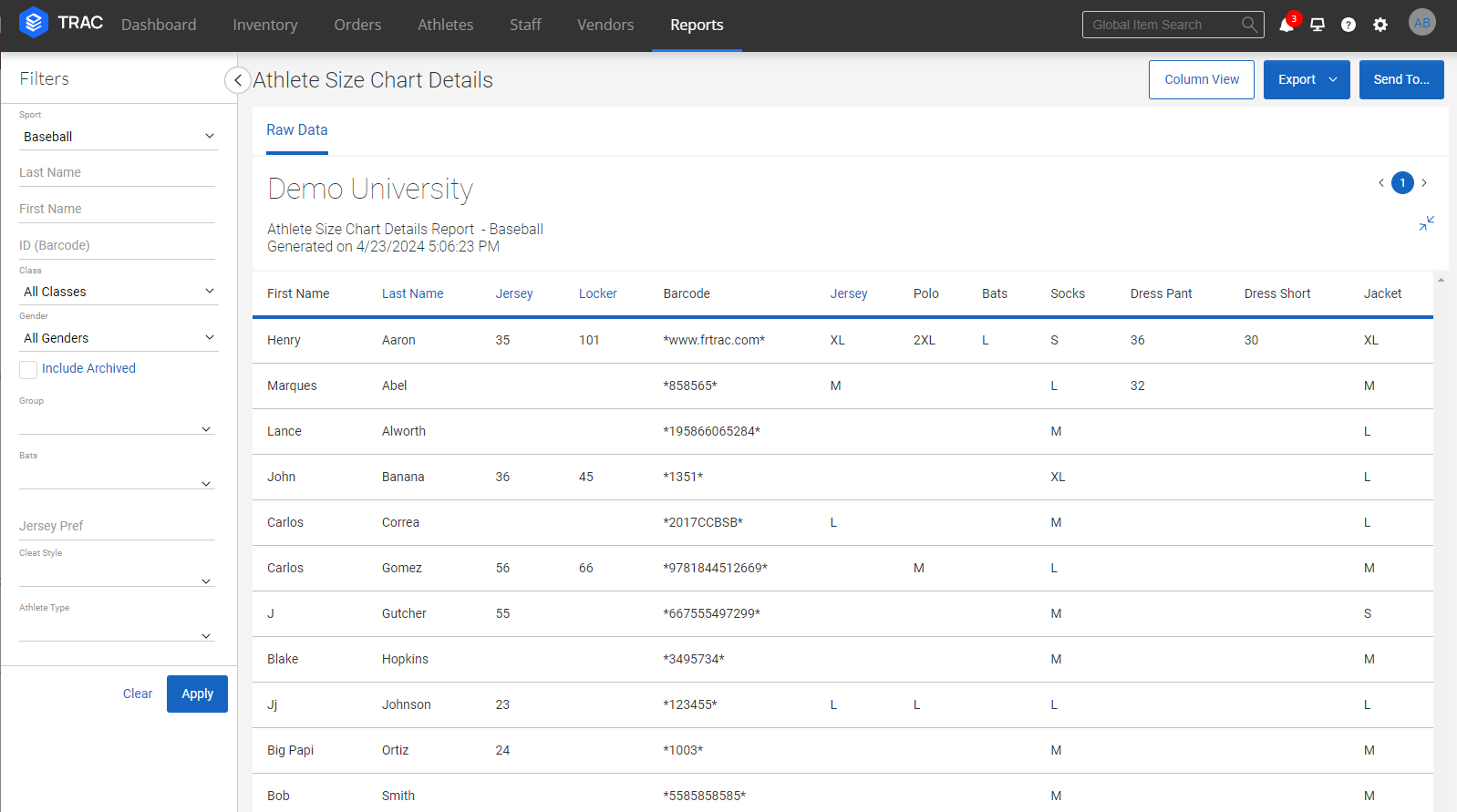
To reset your Athlete/Staff columns to the standard view, just Deselect All and press Save.

