- Help Center
- FR TRAC Inventory Management
- Tips & Tricks
-
Front Rush Essentials Coach
- Questionnaires
- Training
- Essentials Mobile App
- Discover
- Customize Fields
- Search
- Tracking Personal Contacts (Recruiting & More)
- Data Imports into Front Rush
- Managing Staff in Front Rush
- Practice Logs
- Forms
- Student-Athlete Portal
- Customizing Front Rush
- Archiving / Deleting
- Dashboard
- Duties
- Calendar
- Group Board
- Recruit Tab
- Roster Tab
- Alumni Tab
- Contact Tab
- SMS / Texting
- Exporting Tab
- Reporting Tab
- Admissions
- Messaging Tab (Email/SMS)
- Gmail Plugin
- Templates
- Third Party Websites & Integrations
- Coach Packet
- Billing
- Tricks
-
Front Rush Essentials Compliance
-
Front Rush ELITE Coach
- Student Athlete Portal
- Recruits
- Dashboard
- Settings: Compliance Activities
- Settings: Recruiting Events
- Topic Focused Trainings
- Settings: Recruit Settings
- Recruit Board
- Eval Pipeline
- Calendar
- Contacts
- Messages
- Roster
- Schools
- Forms
- ELITE Mobile App Training
- Settings: Questionnaires
- Saving Emails
- How to Log in for the first time
-
Front Rush ELITE Compliance
-
FR TRAC Inventory Management
Tip#23: How to Assign a Barcode When a Scanned Barcode is Not Found
If you're scanning items, you may come across a barcode that is not in your system. No problem, you can assign a barcode to an item on the fly and continue scanning. If your barcodes do exist but not scanning, reset your app to refresh all barcodes.
Video:
Assign a Barcode to an Item when Scanned Barcode Not Found
Article:
Notes & Reminders
- If your barcodes do exist but are not scanning then Reset Your App to refresh all barcodes from the server. The reset process may take a few minutes based on the volume of your non-archived data. See the bottom of this article or watch the video above on how to do an App Reset.
How to Assign a Barcode to an Item
From the Dashboard, select on of the transaction types
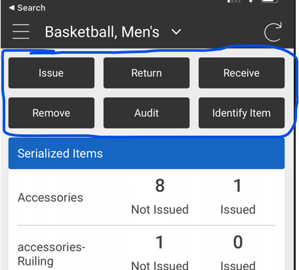
From the Checkout Screen, scan a barcode using the camera or integrated scanner

If the barcode is not found on the mobile device, you will see the message below. Select "Yes" to assign the barcode to an item
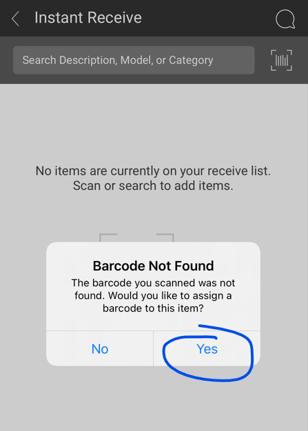
Now select the item the barcode belongs to. Make sure to select the right size!

The barcode has been assign to the item selected. Now scan the barcode again!
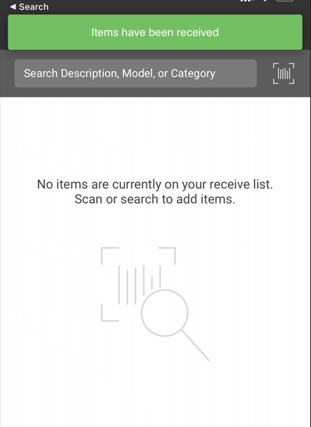
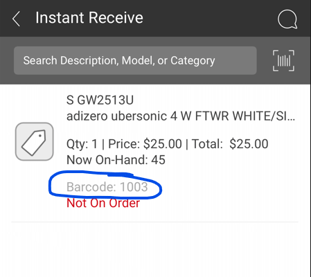
How to Reset your App when Barcodes are not scanning
If barcodes exist in your system but are not scanning, then you must reset your app. This can happen from time to time if we have mass imported barcodes for you.
From the Dashboard, tap the hamburger menu in the top left corner and select "Reset App".

