(Compliance) Customize Recruit Fields
When you customize recruit fields, you’re creating specific fields you want to see within your program’s recruit profiles.
1. Click on your Sport in the top right and select Recruit Settings. Indicating the sport here means you will create a custom field for the recruits of that sport.
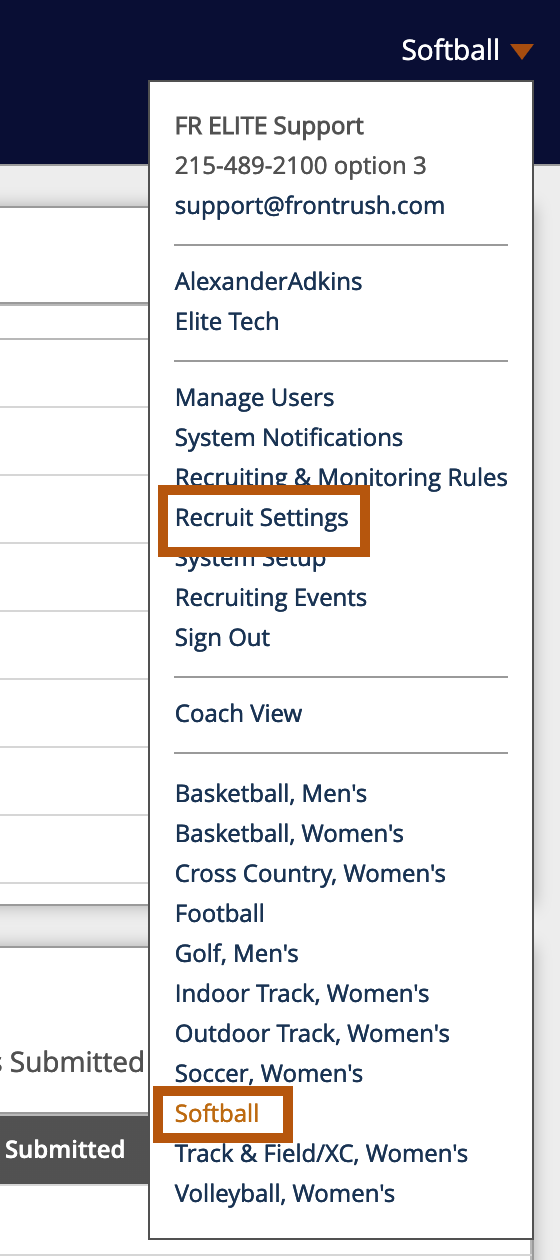
2. From here, select Custom Fields.
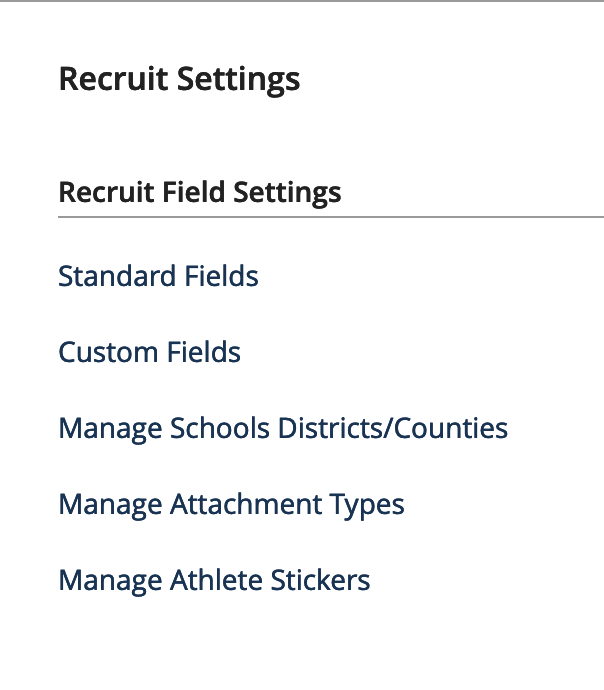
3. Here, you can review all of the customized fields that have been created. You can delete previously made customized fields by clicking the “X” and/or you can create a new field by selecting New Field.
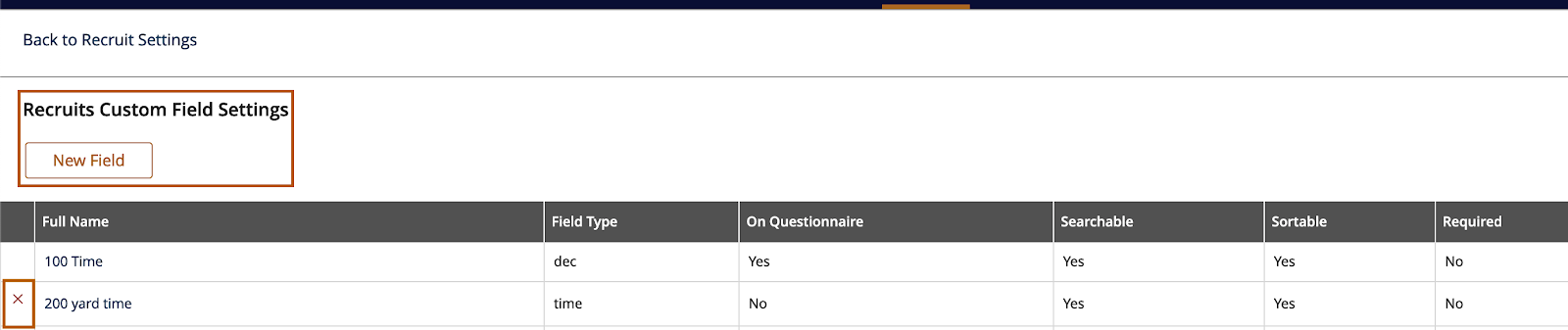
4. When you click New Field you’re presented with a few options.
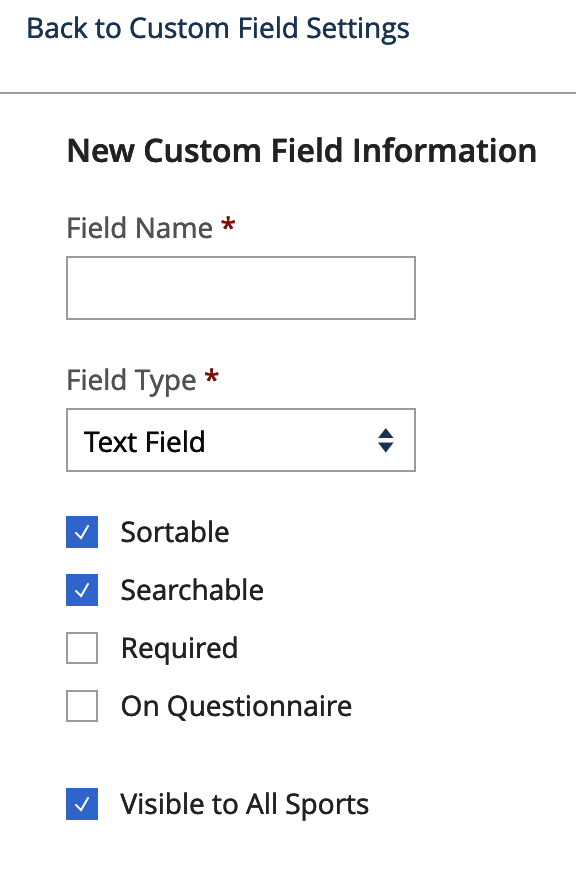
- Field Name: This what you want the Field to be called (100m time, Favorite Ice Cream Flavor, Throwing Arm etc..)
- Field Type refers to how you want the field to look. You may pick from the following types (IE: Selecting Date will allow you to pick a date from a calendar)
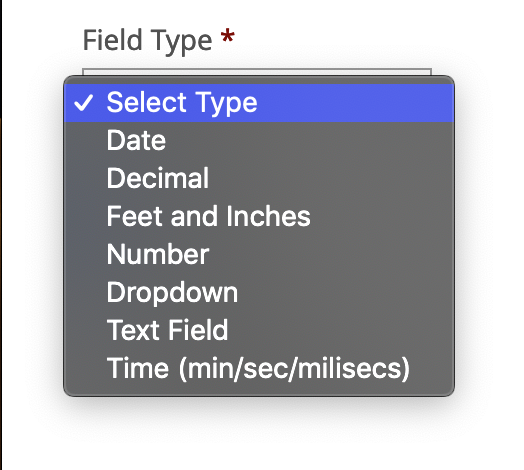
* If you select Dropdown, at the bottom of the page you will see Save and Add/Edit List Value. Here you can add the items that you would want to select from.
** Text Field will allow you to incorporate multiple characters that include but are not limited to: numbers, letters, exclamations..
- Sortable & Searchable Selecting these boxes will allow you to search for field and sort based off the content in the field.
- Required If selected and placed within a Recruit profile or questionnaire, the individual filling out the field must enter information before saving.
- On Questionnaire This will make the field available for your questionnaire.
- Visible to All Sport: This will allow you to indicate if this field needs to only be applied to the sport in question or every sport. This is not available to coaches.
5. You also have the ability to dictate who can view and edit this field. These are all based on Security Roles found and assigned in Manage Users.
To illustrate, the below custom field was created. Compliance and Coaches may look at what was entered for the recruit but in this scenario, only Compliance may update the custom recruit field.
If you do not select fields, nobody will have the ability to access the field within the recruit profile.

If you do not select roles to edit/see, nobody will have the ability to access the field within the recruit profile.
6. Hit Save!
