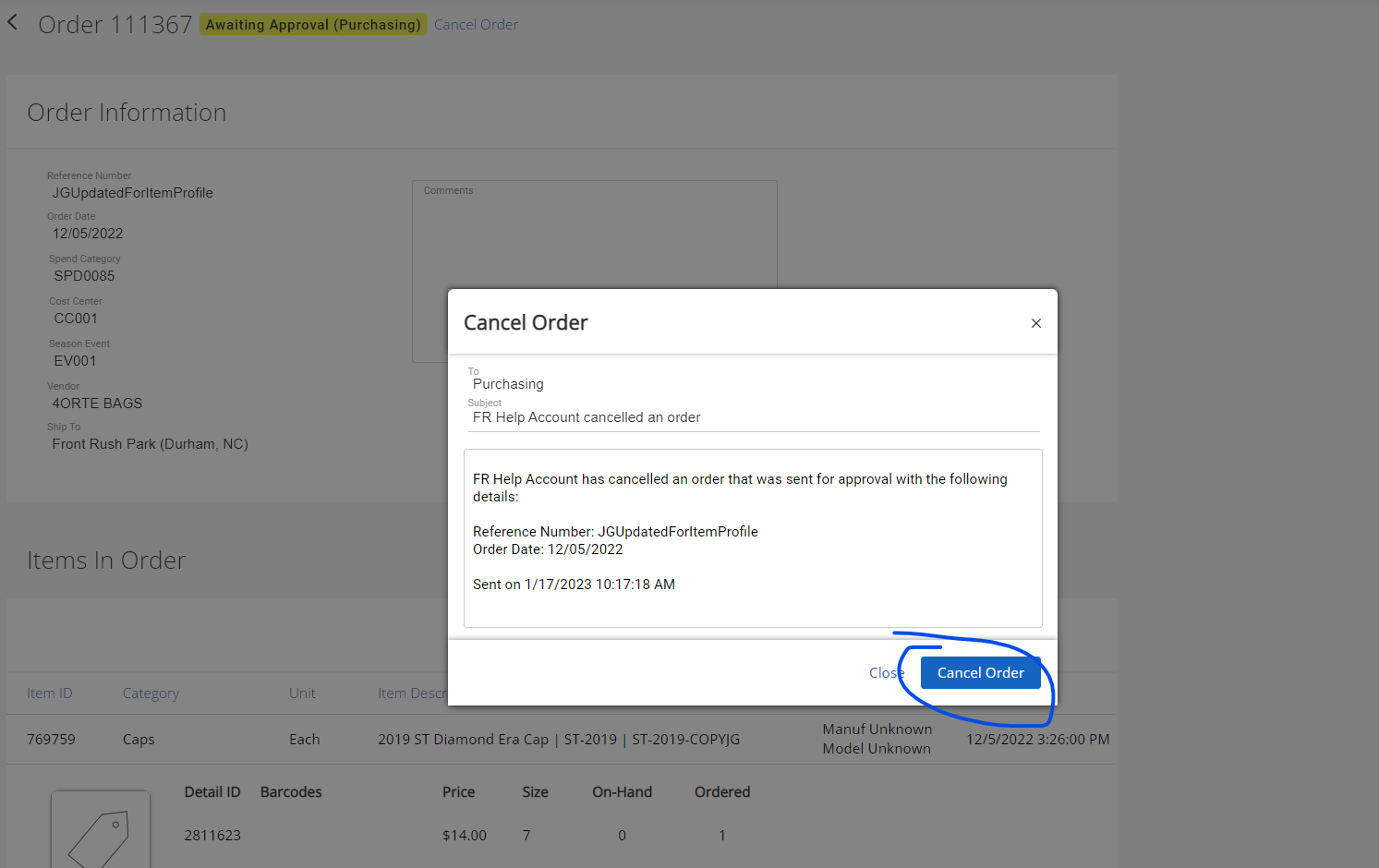Learn how to submit orders for approval and determine where an order is in the order approval workflow.
Video
How to submit and manage orders
Managing Order Approvals
If an order is approved, the green light indicator will be shown. If an order is NOT approved look at the Order Status column to determine where the order is at in the approval process.
Order Status Legend (Only Applies IF an order is not approved)
Not Submitted: The order has not been submitted for approval OR a price or item quantity changed on an order and the order must be submitted for approval again.
Awaiting Approval (Department Name): The order is awaiting approval from the department indicated.
Rejected: The order was not approved by an approver and sent back.
Cancelled: The order was cancelled during the approval process or after the order has been approved.
*NOTE: After an order has been approved, the typical order status apply. These are Submitted (Nothing received on the order), Incomplete (partially received), and Complete (fully received).
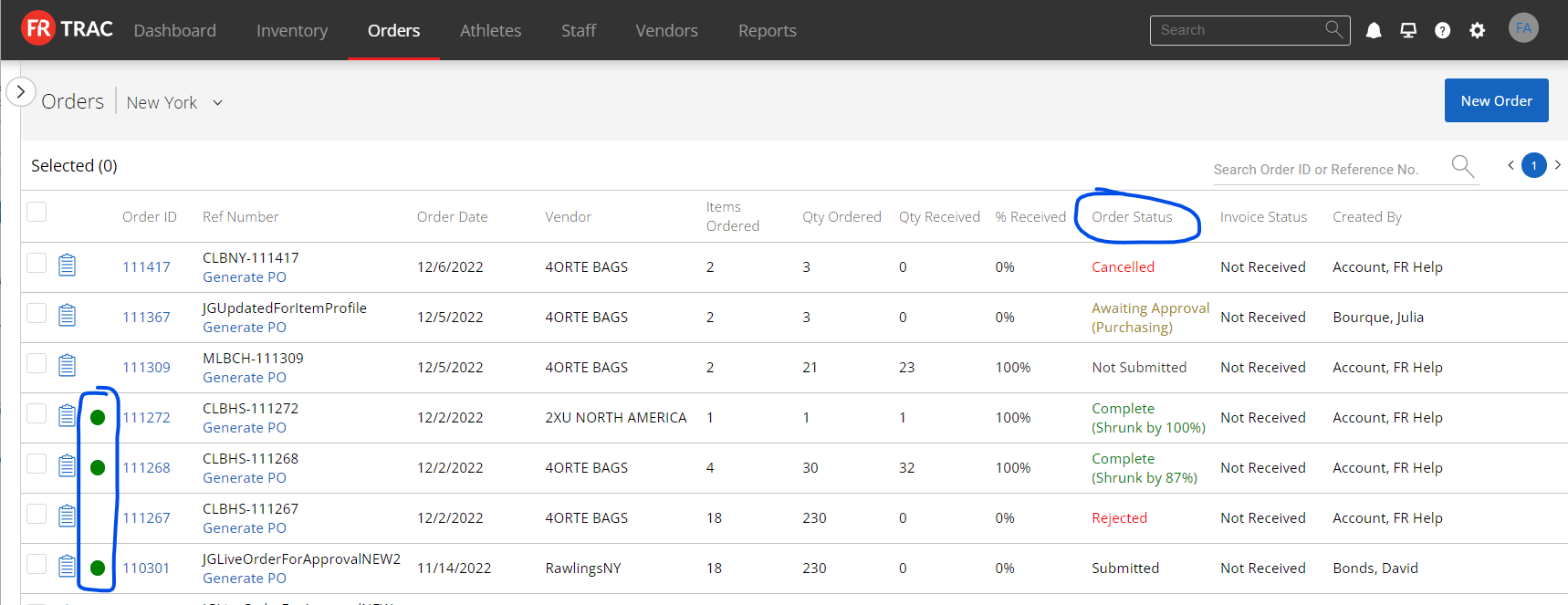
Submitting an Order for Approval
1. To submit an order for approval, select the Order ID from the Order List to access the order details.

2. From the Order Details, select the "Submit Order for Approval" button in the bottom right corner.

3. Select who you want to notify to approve the order, enter any additional comments and select "Send"
NOTE: Any user with the correct permissions can approve, even if they aren't notified to do so.

Cancelling an Order
You can cancel an order during the approval process or after an order is approved. To do so, click on the Order ID to see the order details. At the top of the screen, select "Cancel Order".
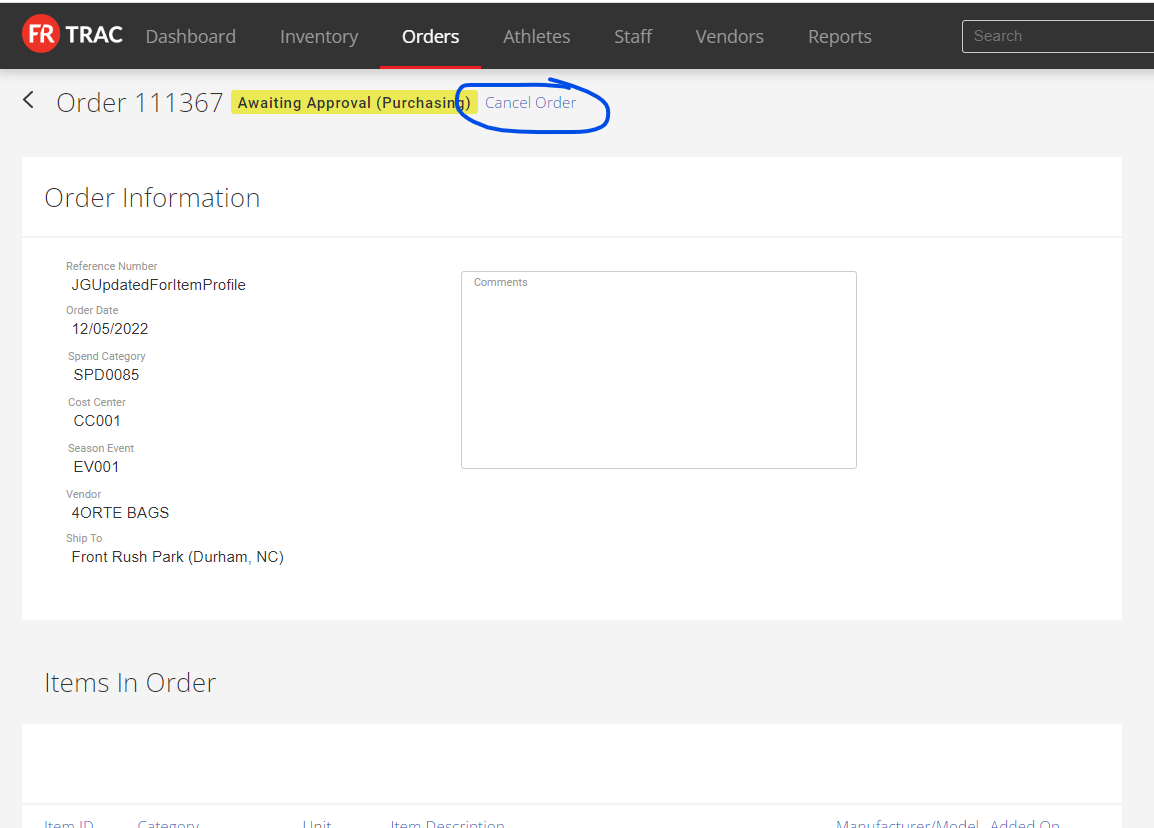
Enter any additional comments and select "Cancel Order".