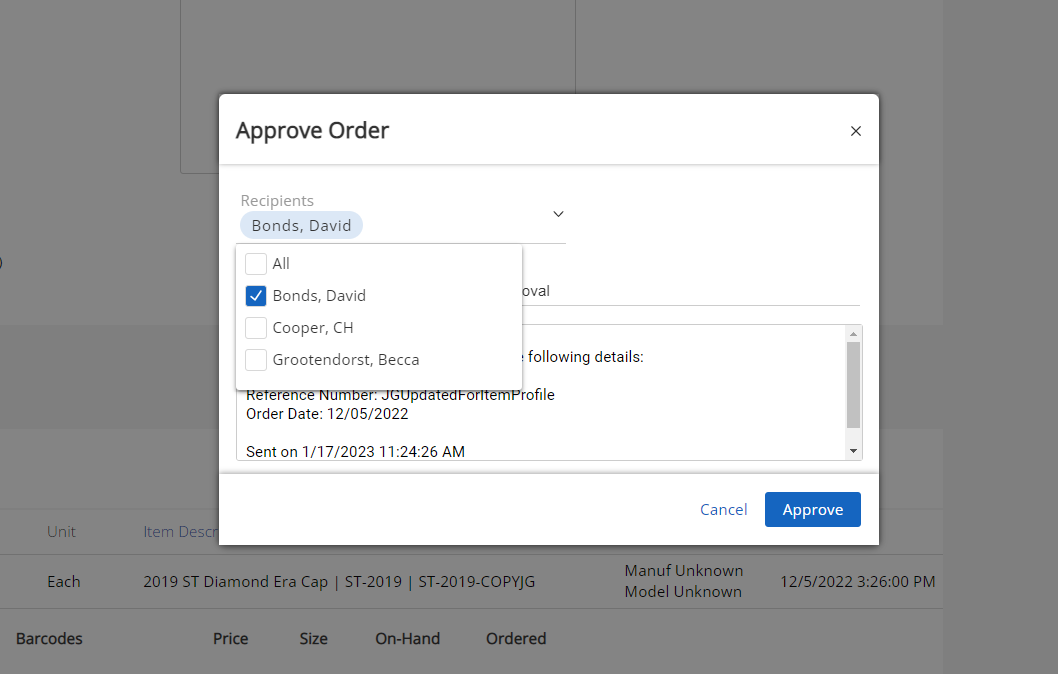- Help Center
- FR TRAC Inventory Management
- Next Gen Software
-
Front Rush Essentials Coach
- Questionnaires
- Training
- Essentials Mobile App
- Discover
- Customize Fields
- Search
- Tracking Personal Contacts (Recruiting & More)
- Data Imports into Front Rush
- Managing Staff in Front Rush
- Practice Logs
- Forms
- Student-Athlete Portal
- Customizing Front Rush
- Archiving / Deleting
- Dashboard
- Duties
- Calendar
- Group Board
- Recruit Tab
- Roster Tab
- Alumni Tab
- Contact Tab
- SMS / Texting
- Exporting Tab
- Reporting Tab
- Admissions
- Messaging Tab (Email/SMS)
- Gmail Plugin
- Templates
- Third Party Websites & Integrations
- Coach Packet
- Billing
- Tricks
-
Front Rush Essentials Compliance
-
Front Rush ELITE Coach
- Student Athlete Portal
- Recruits
- Dashboard
- Settings: Compliance Activities
- Settings: Recruiting Events
- Topic Focused Trainings
- Settings: Recruit Settings
- Recruit Board
- Eval Pipeline
- Calendar
- Contacts
- Messages
- Roster
- Schools
- Forms
- ELITE Mobile App Training
- Settings: Questionnaires
- Saving Emails
- How to Log in for the first time
-
Front Rush ELITE Compliance
-
FR TRAC Inventory Management
Order Approval: How to Approve Orders
Learn how to review and approve orders.
Video
How to review and approve orders
When Is An Order Approval Required?
When an order needs your attention in FR TRAC, you will be notified via email.
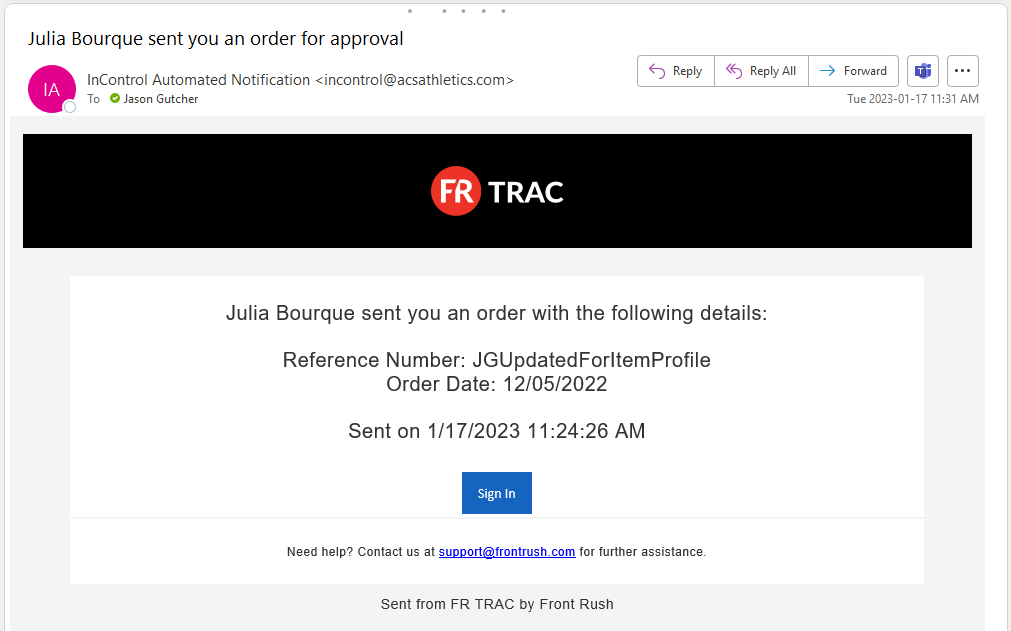
Reviewing Orders
To review a list of orders that require your attention, click "Orders" and then review all orders that have an order status of "Awaiting Approval (Department Name)". These orders need your approval.
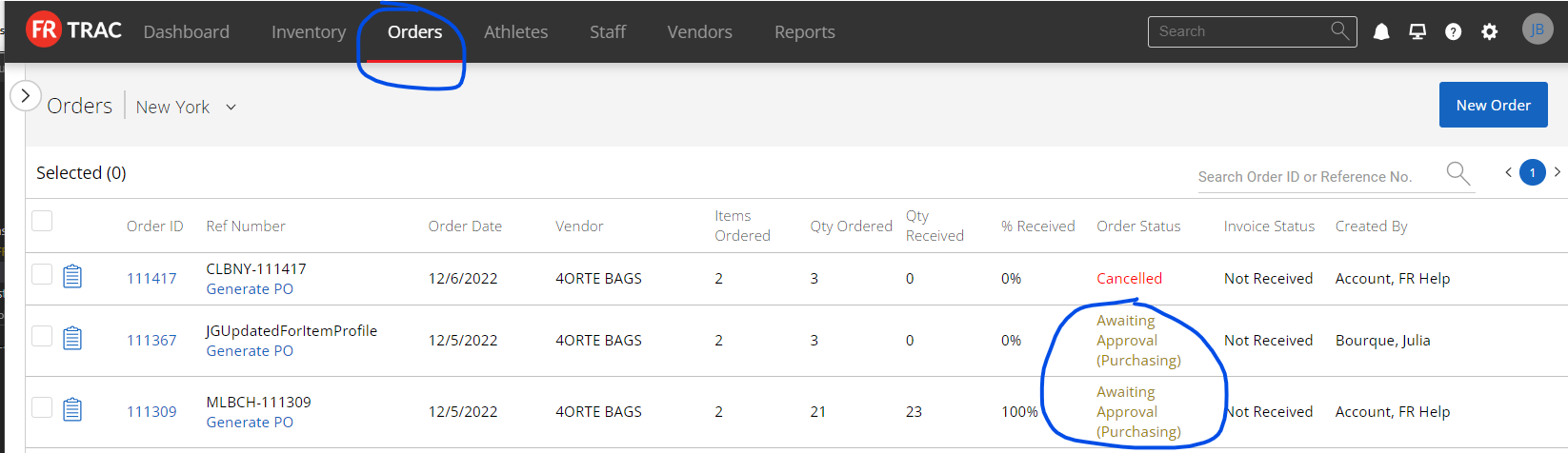
To review the details of an order, click on the Order ID. This will list all items on the order. Alternatively, you can click "Generate PO" to see the total cost, vendor details, and shipping information. This may be more helpful when approving orders.
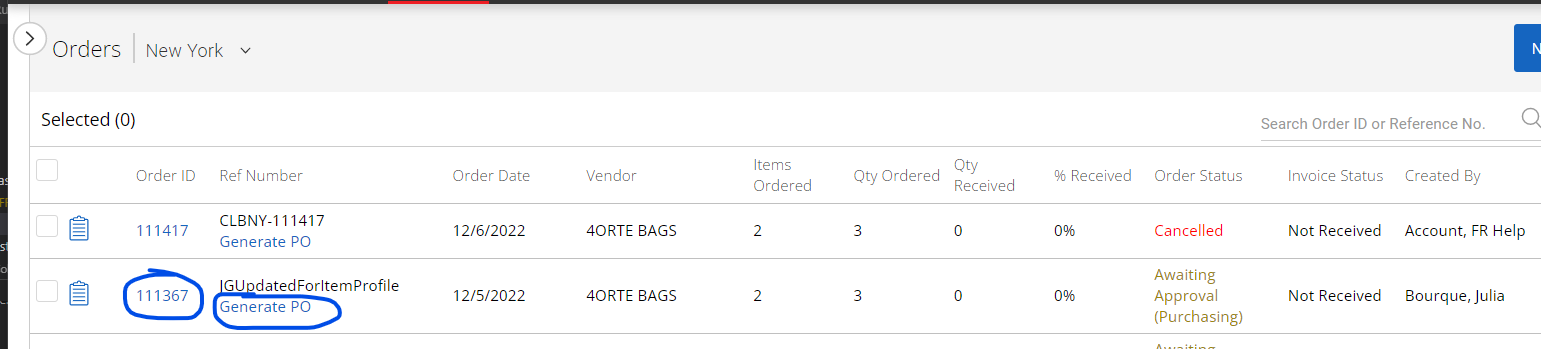
Approving Orders
Click on the Order ID to access the Order Details. Use the "Reject" or "Approve" button to take the appropriate action.
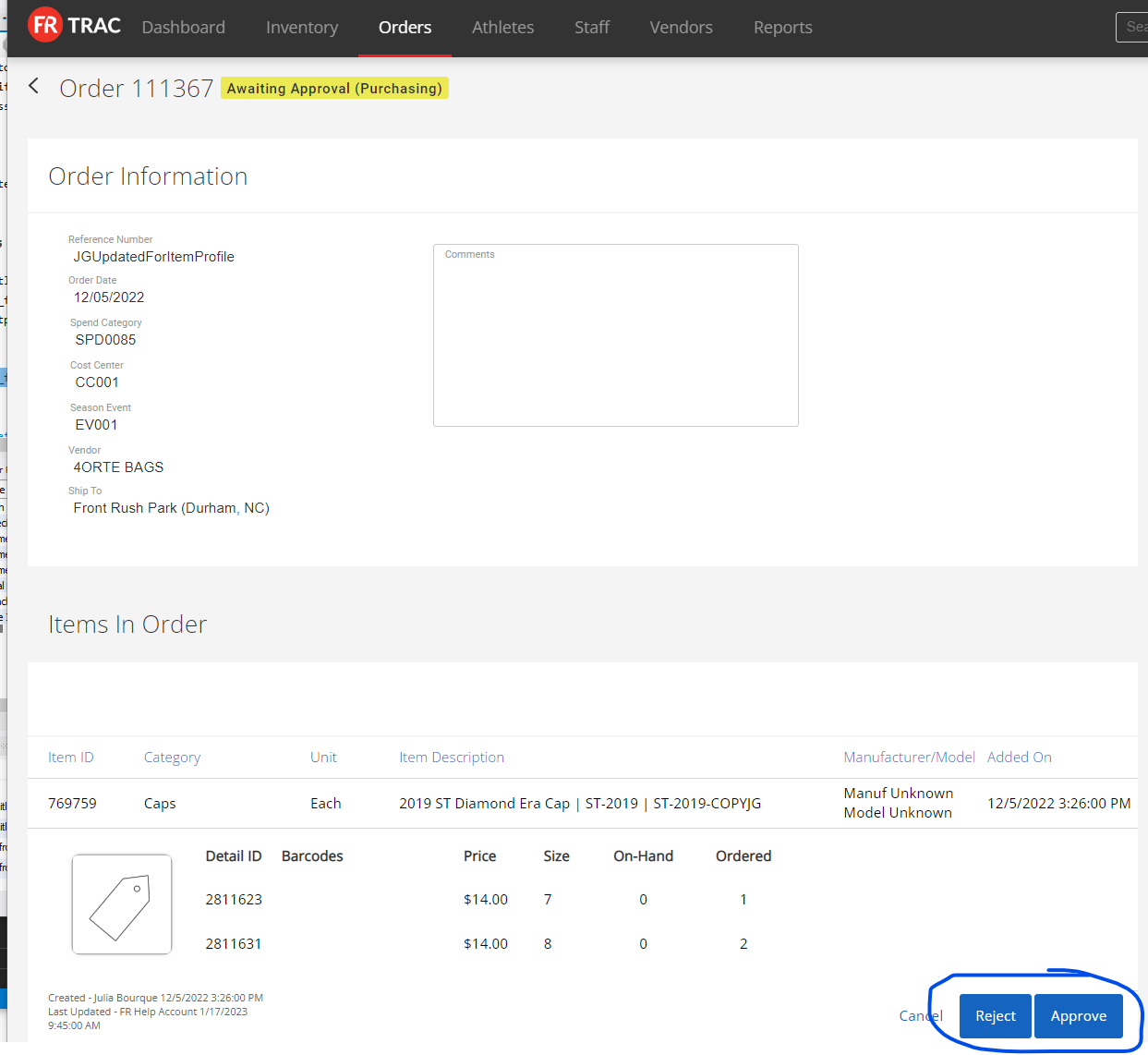
After selecting Approve, you are required to select a recipient IF you are not the final approver in the approval workflow. You may also add any additional comments and select Approve.