Summary:
The dashboard allows you to access your inventory totals as of a specified date. This is commonly used to determine the value of your inventory at the end of the fiscal year for accounting purposes. By default, only active inventory items are shown.
Video:
Article:
1. Click on Dashboard.
2. Select All Sports under the sports dropdown and click Report within the Real-Time Inventory widget.
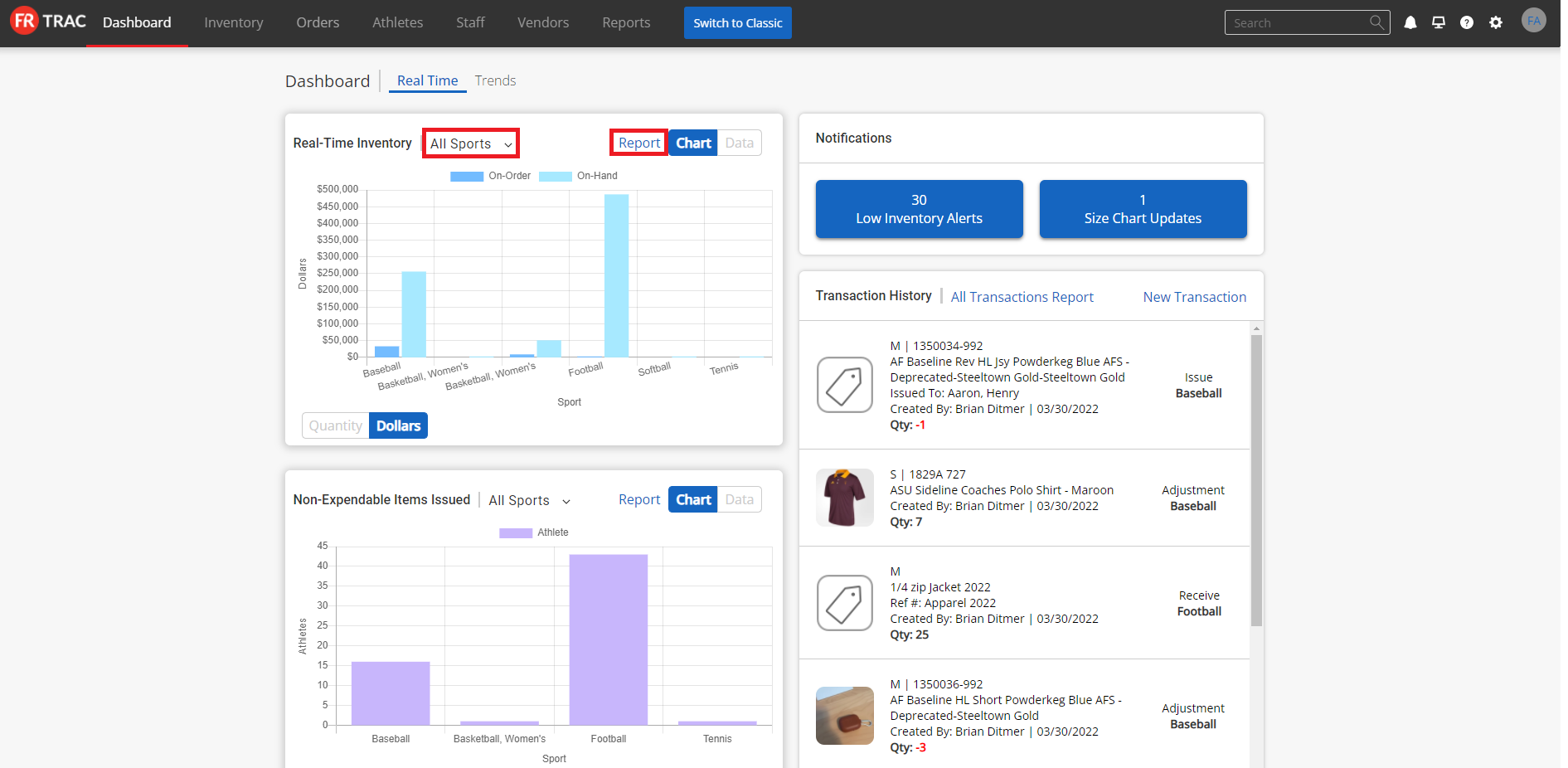 3. Click Inventory As OF and select a date by typing the date into the text box in the format (mm/dd/yyyy) or using the date picker.
3. Click Inventory As OF and select a date by typing the date into the text box in the format (mm/dd/yyyy) or using the date picker.
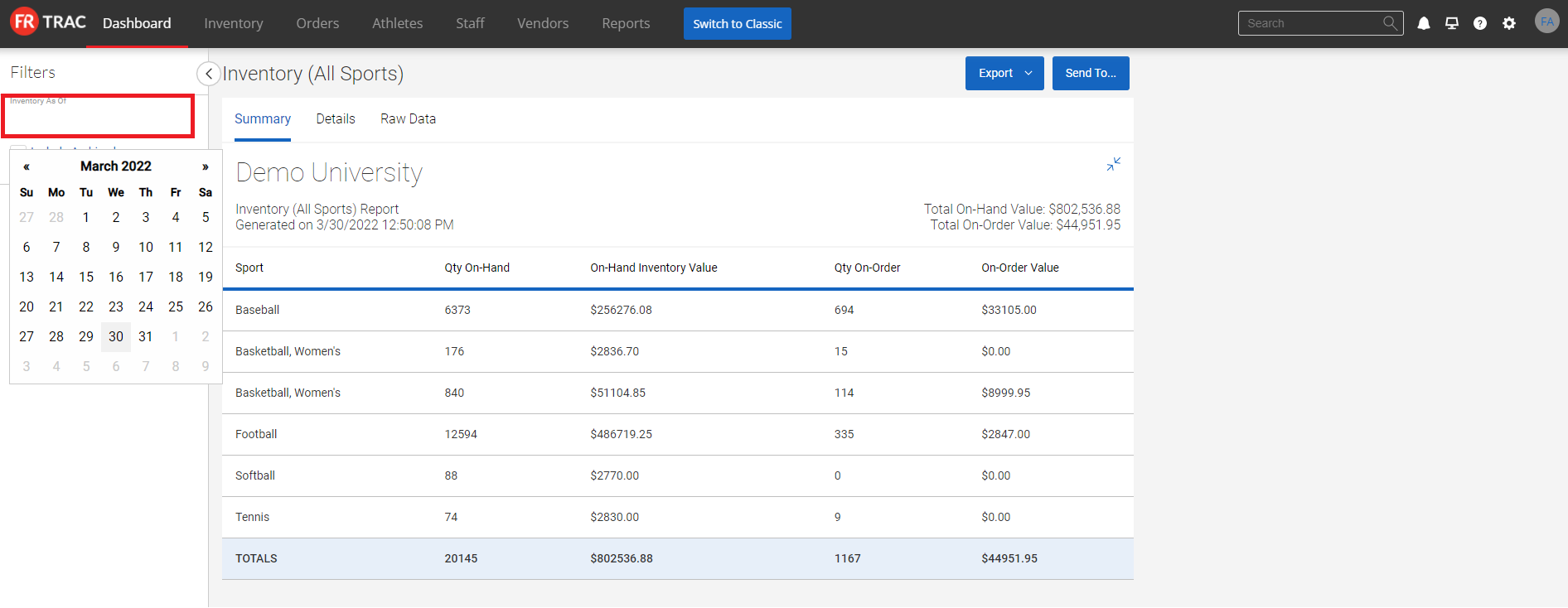
4. By default, only active items are included. Items may be archived regularly so we recommend including archived items to reflect proper historical totals. To include archived items, check the “Include Archived” checkbox.

* Useful Information for financial reporting:
By selecting "Include Archived", the difference between the All Inventory value on any 2 dates will align with the transaction list between those 2 dates. (e.g. If comparing the change in inventory as of July 31st and August 31st then the list of transactions from August 1st to August 31st will sum up to the different in value shown on the Dashboard).
(Here's a quick guide on how to View All Transactions)
Otherwise, the value of change in All Inventory will differ from the change in inventory based on transactions by the amount of the total value of all archived items. This is because transactions automatically include archived data.
5. To print a report of your inventory totals select Excel under the Export dropdown.
 6. To print an inventory report for a specific sport, click the sport you want from the dropdown and select Report. Follow steps 3-5.
6. To print an inventory report for a specific sport, click the sport you want from the dropdown and select Report. Follow steps 3-5.

