- Help Center
- FR TRAC Inventory Management
- Next Gen Software
-
Front Rush Essentials Coach
- Questionnaires
- Training
- Essentials Mobile App
- Discover
- Customize Fields
- Search
- Tracking Personal Contacts (Recruiting & More)
- Data Imports into Front Rush
- Managing Staff in Front Rush
- Practice Logs
- Forms
- Student-Athlete Portal
- Customizing Front Rush
- Archiving / Deleting
- Dashboard
- Duties
- Calendar
- Group Board
- Recruit Tab
- Roster Tab
- Alumni Tab
- Contact Tab
- SMS / Texting
- Exporting Tab
- Reporting Tab
- Admissions
- Messaging Tab (Email/SMS)
- Gmail Plugin
- Templates
- Third Party Websites & Integrations
- Coach Packet
- Billing
- Tricks
-
Front Rush Essentials Compliance
-
Front Rush ELITE Coach
- Student Athlete Portal
- Recruits
- Dashboard
- Settings: Compliance Activities
- Settings: Recruiting Events
- Topic Focused Trainings
- Settings: Recruit Settings
- Recruit Board
- Eval Pipeline
- Calendar
- Contacts
- Messages
- Roster
- Schools
- Forms
- ELITE Mobile App Training
- Settings: Questionnaires
- Saving Emails
- How to Log in for the first time
-
Front Rush ELITE Compliance
-
FR TRAC Inventory Management
How to Assign Sports to Imported Orders
If the sport or department can not be determined in advance of uploading an order, you must first assign a sport to continue the import process.
Video:
Assign Sports to Unmatched Imported Orders
Article:
From the Dashboard, select the Orders Approval widget and then select the Orders link under Sport Unknown.

Select a Sport for all Orders you wish to map and clear from the list. Then select "Save & Finish"
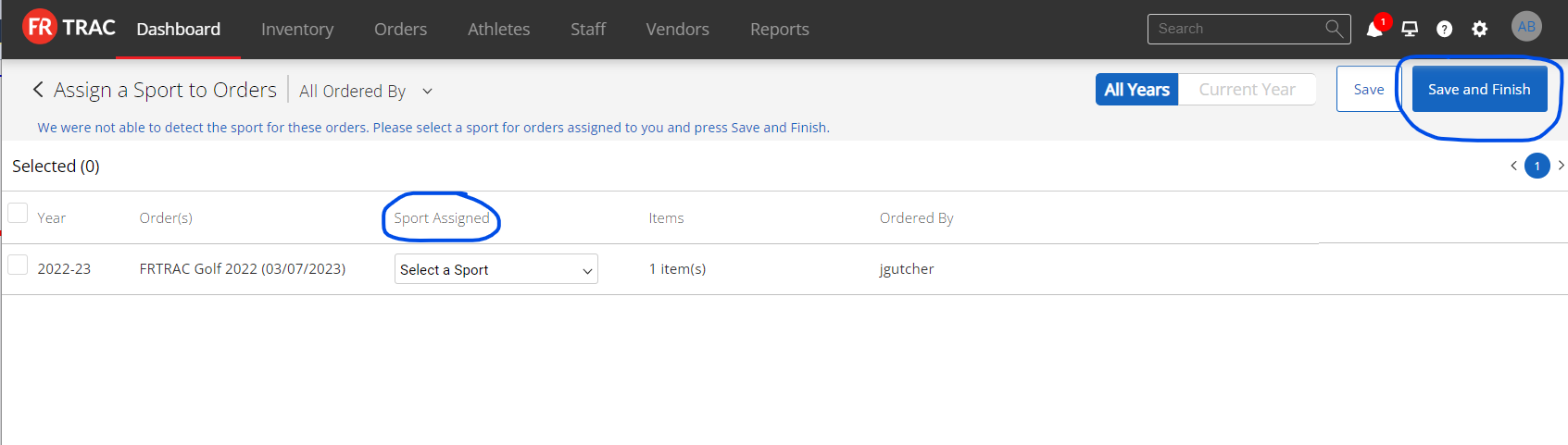
Select Finish to complete the process!
NOTE: The order will be immediately available on the Dashboard to assign size charts and categories if necessary. If you do not see the order, this means there are no new items on the order and the order will automatically be added to the Orders section within a few minutes!

