-
Front Rush Essentials Coach
- Questionnaires
- Training
- Essentials Mobile App
- Discover
- Customize Fields
- Search
- Tracking Personal Contacts (Recruiting & More)
- Data Imports into Front Rush
- Managing Staff in Front Rush
- Practice Logs
- Forms
- Student-Athlete Portal
- Customizing Front Rush
- Archiving / Deleting
- Dashboard
- Duties
- Calendar
- Group Board
- Recruit Tab
- Roster Tab
- Alumni Tab
- Contact Tab
- SMS / Texting
- Exporting Tab
- Reporting Tab
- Admissions
- Messaging Tab (Email/SMS)
- Gmail Plugin
- Templates
- Third Party Websites & Integrations
- Coach Packet
- Billing
- Tricks
-
Front Rush Essentials Compliance
-
Front Rush ELITE Coach
- Student Athlete Portal
- Recruits
- Dashboard
- Settings: Compliance Activities
- Settings: Recruiting Events
- Topic Focused Trainings
- Settings: Recruit Settings
- Recruit Board
- Eval Pipeline
- Calendar
- Contacts
- Messages
- Roster
- Schools
- Forms
- ELITE Mobile App Training
- Settings: Questionnaires
- Saving Emails
- How to Log in for the first time
-
Front Rush ELITE Compliance
-
FR TRAC Inventory Management
How can I assign multiple barcodes to an item?
Summary:
Do you have multiple barcodes for the same item year to year? Are you an Athletic Trainer or Nutritionist and have barcodes that are constantly changing? This update is for you! Update your FR TRAC mobile app and start scanning! The app will take care of the rest!
Video:
Assign Multiple Barcodes to an Item
Article:
1. Scan a new barcode.
2. Select yes to assign the barcode to an item.

3. Select the item that the barcode will be attached to.
4. If the item has pre-existing barcodes, there will be an additional pop-up menu that opens. Select “Add New” to create multiple barcodes for the same item, or select “Replace Existing” to overwrite an existing barcode.
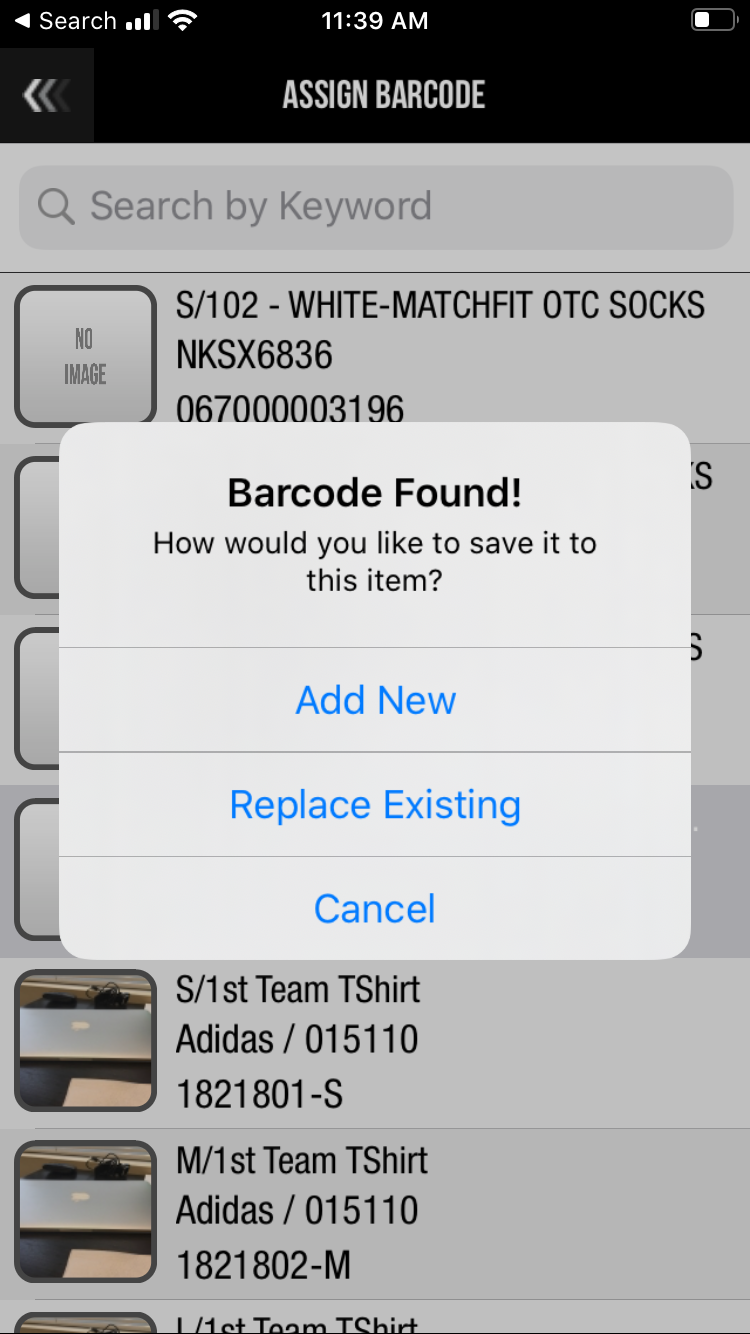
5. If you selected "Replace Existing" a list of barcodes will be provided. Choose the barcode you want to replace and select "Done".
6. Once finished, the item will be updated and can be seen in the inventory section with the new barcode or with multiple barcodes.

