- Help Center
- FR TRAC Inventory Management
- Configuration
-
Front Rush Essentials Coach
- Questionnaires
- Training
- Essentials Mobile App
- Discover
- Customize Fields
- Search
- Tracking Personal Contacts (Recruiting & More)
- Data Imports into Front Rush
- Managing Staff in Front Rush
- Practice Logs
- Forms
- Student-Athlete Portal
- Customizing Front Rush
- Archiving / Deleting
- Dashboard
- Duties
- Calendar
- Group Board
- Recruit Tab
- Roster Tab
- Alumni Tab
- Contact Tab
- SMS / Texting
- Exporting Tab
- Reporting Tab
- Admissions
- Messaging Tab (Email/SMS)
- Gmail Plugin
- Templates
- Third Party Websites & Integrations
- Coach Packet
- Billing
- Tricks
-
Front Rush Essentials Compliance
-
Front Rush ELITE Coach
- Student Athlete Portal
- Recruits
- Dashboard
- Settings: Compliance Activities
- Settings: Recruiting Events
- Topic Focused Trainings
- Settings: Recruit Settings
- Recruit Board
- Eval Pipeline
- Calendar
- Contacts
- Messages
- Roster
- Schools
- Forms
- ELITE Mobile App Training
- Settings: Questionnaires
- Saving Emails
- How to Log in for the first time
-
Front Rush ELITE Compliance
-
FR TRAC Inventory Management
Custom Fields
Summary:
Custom Fields allow you to store data beyond the standard size charts and categories provided by FR TRAC. Typically, custom fields are used to log details of an individual that are not necessarily size related. Custom fields can be created for both staff and athletes (NOTE: These are unique for athletes and staff and created custom fields for athletes do not apply to staff and vice versa). Some common examples include Helmet Model, Skate Edge Thickness or even preferred Pre-Game Meal.
There are three types of Custom Fields to choose from:
Date - Tracks specified dates.
Dropdown - Provides a pre-determined list for individuals to select from.
(NOTE: Once you create the custom fields of this type, the system will prompt you to add the desired options as List Values)
Text Field - Allows any input from the user with character length restriction determined by field creator (max 60 characters).
Video:
Article:
1. Click on Settings.
For Athletes:
2. Select the sport in the Sport dropdown menu and click Athlete Custom Fields.
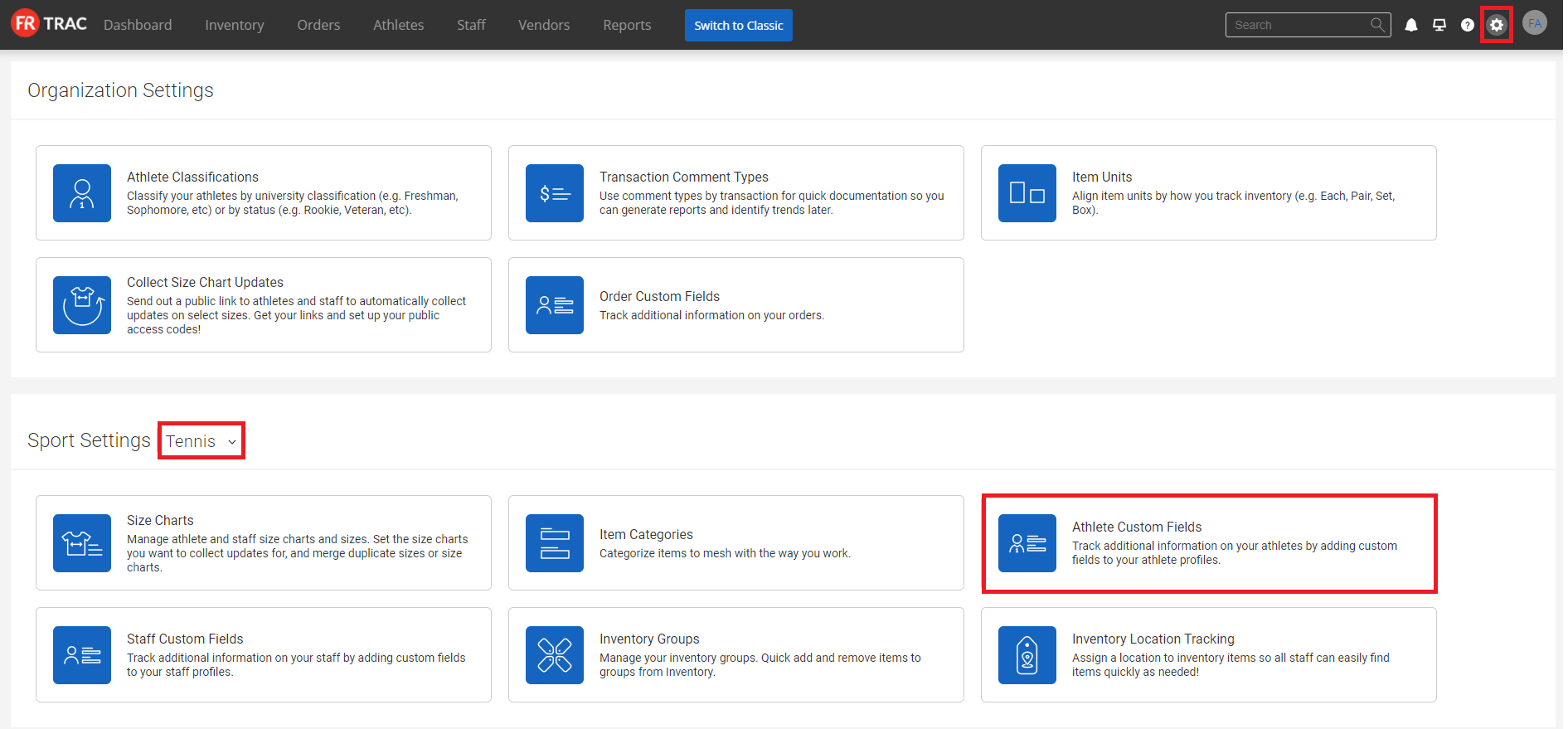
3. Click on Add New Custom Fields.
 4. Fill out the required information and click Save.
4. Fill out the required information and click Save.
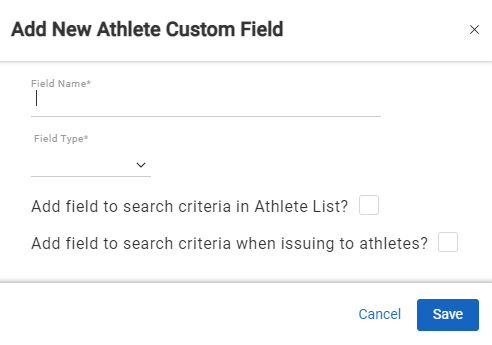
For Staff:
5. Click Staff Custom Fields.
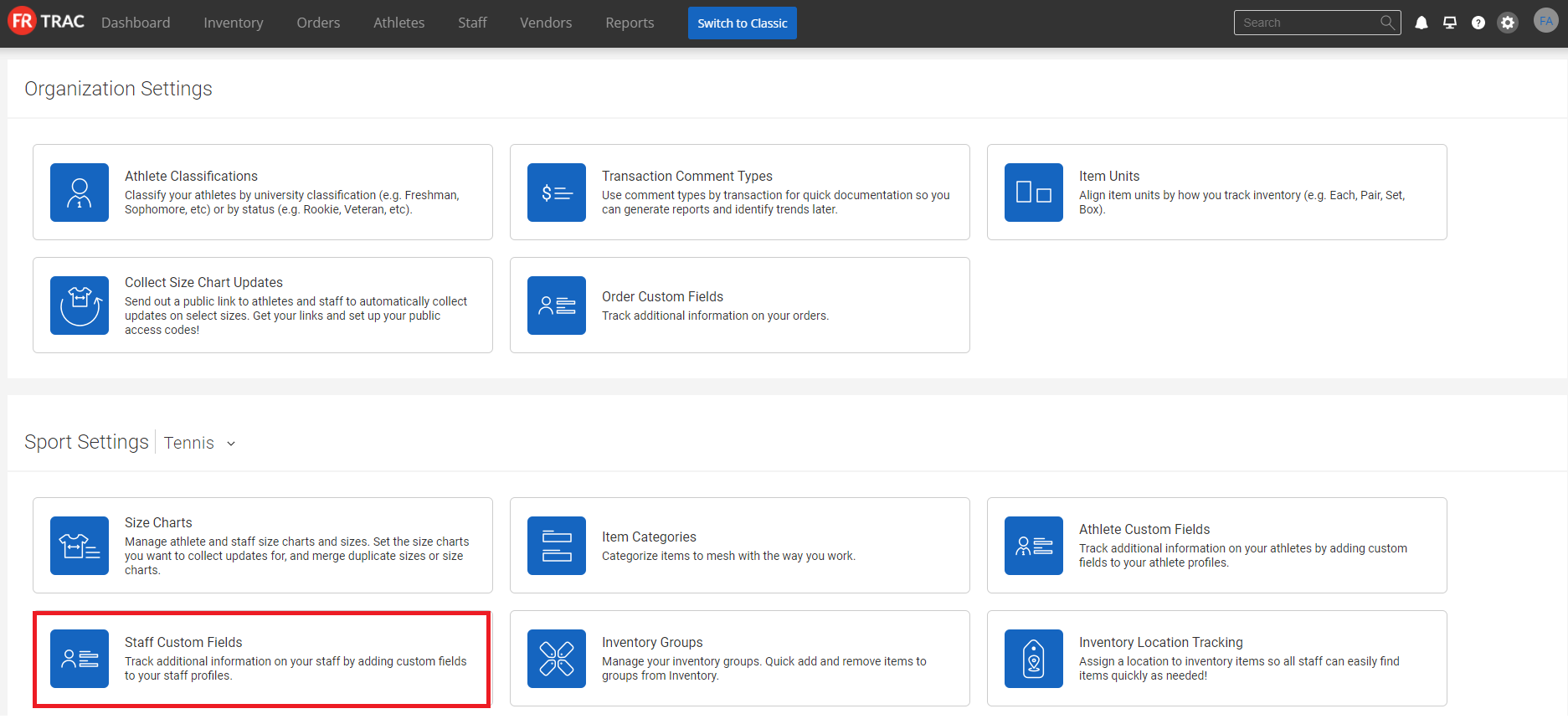 6. Follow steps 3-4.
6. Follow steps 3-4.
NOTE: If you need to add another option for a dropdown custom field after it was already created, you should click on Dropdown under Field Type and add in the desired option.
