-
Front Rush Essentials Coach
- Questionnaires
- Training
- Essentials Mobile App
- Discover
- Customize Fields
- Search
- Tracking Personal Contacts (Recruiting & More)
- Data Imports into Front Rush
- Managing Staff in Front Rush
- Practice Logs
- Forms
- Student-Athlete Portal
- Customizing Front Rush
- Archiving / Deleting
- Dashboard
- Duties
- Calendar
- Group Board
- Recruit Tab
- Roster Tab
- Alumni Tab
- Contact Tab
- SMS / Texting
- Exporting Tab
- Reporting Tab
- Admissions
- Messaging Tab (Email/SMS)
- Gmail Plugin
- Templates
- Third Party Websites & Integrations
- Coach Packet
- Billing
- Tricks
-
Front Rush Essentials Compliance
-
Front Rush ELITE Coach
- Student Athlete Portal
- Recruits
- Dashboard
- Settings: Compliance Activities
- Settings: Recruiting Events
- Topic Focused Trainings
- Settings: Recruit Settings
- Recruit Board
- Eval Pipeline
- Calendar
- Contacts
- Messages
- Roster
- Schools
- Forms
- ELITE Mobile App Training
- Settings: Questionnaires
- Saving Emails
- How to Log in for the first time
-
Front Rush ELITE Compliance
-
FR TRAC Inventory Management
Creating a Save Search
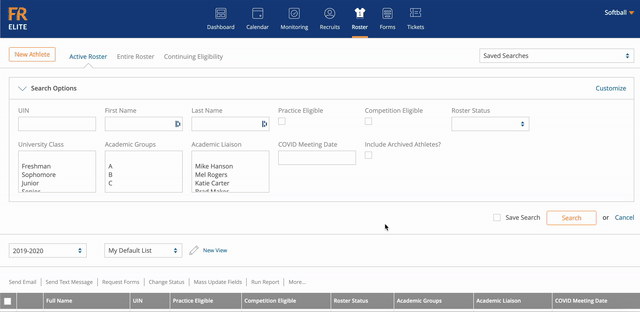
Step 1: Within the Roster, identify the Search Criteria you wish to use.
Step 2: Click Save Search
Step 3: Hit Search
Step 4: Give the Save Search a Name (Travel Group A, Academic Watch List, etc.)
Step 5: Hit Save
To Access Later:
Step 1: Click the Saves Searches option in the top right
Step 2: Find the Search ( Travel Group A, Watch List, etc.)
Note(s):
- Saved Searches are reactive.
- IE: If you create a Saved Search for all Roster Members who are in Practice Group A and one for Practice Group B any new additions to either group will automatically be reflected.
- Saved Searches are found in the Recruit Section as well!
