-
Front Rush Essentials Coach
- Questionnaires
- Training
- Essentials Mobile App
- Discover
- Customize Fields
- Search
- Tracking Personal Contacts (Recruiting & More)
- Data Imports into Front Rush
- Managing Staff in Front Rush
- Practice Logs
- Forms
- Student-Athlete Portal
- Customizing Front Rush
- Archiving / Deleting
- Dashboard
- Duties
- Calendar
- Group Board
- Recruit Tab
- Roster Tab
- Alumni Tab
- Contact Tab
- SMS / Texting
- Exporting Tab
- Reporting Tab
- Admissions
- Messaging Tab (Email/SMS)
- Gmail Plugin
- Templates
- Third Party Websites & Integrations
- Coach Packet
- Billing
- Tricks
-
Front Rush Essentials Compliance
-
Front Rush ELITE Coach
- Student Athlete Portal
- Recruits
- Dashboard
- Settings: Compliance Activities
- Settings: Recruiting Events
- Topic Focused Trainings
- Settings: Recruit Settings
- Recruit Board
- Eval Pipeline
- Calendar
- Contacts
- Messages
- Roster
- Schools
- Forms
- ELITE Mobile App Training
- Settings: Questionnaires
- Saving Emails
- How to Log in for the first time
-
Front Rush ELITE Compliance
-
FR TRAC Inventory Management
Changing your Academic View
Changing your Academic View
1. Click on the Recruit tab

2. Click into the profile of a Recruit by clicking their name.

3. Click Priority Views and select Academic
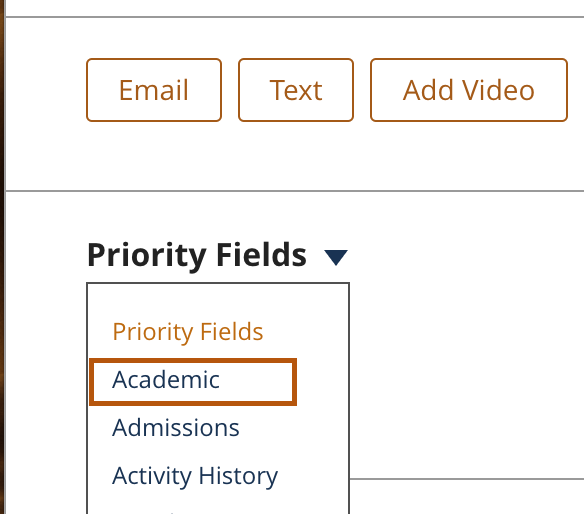
4. In addition to other fields, you can select the Class, Subclass, Grad Year for a Recruit by clicking on the dropdowns.
- Within Class you can select from 2-Year College, 4- Year College, High School, and Post-High School, Non-College
- Within Subclass you can select from 1st Year, Qualifier, Beyond 1st Year, 1st Year, Nonqualifer
Note: If you select 2-Year College you must select a Subclass
Click Save/Update Academic

5. You can further customize this view by clicking Customize Academic Fields

6. Here, use the arrows to move fields to and from either column one or column two
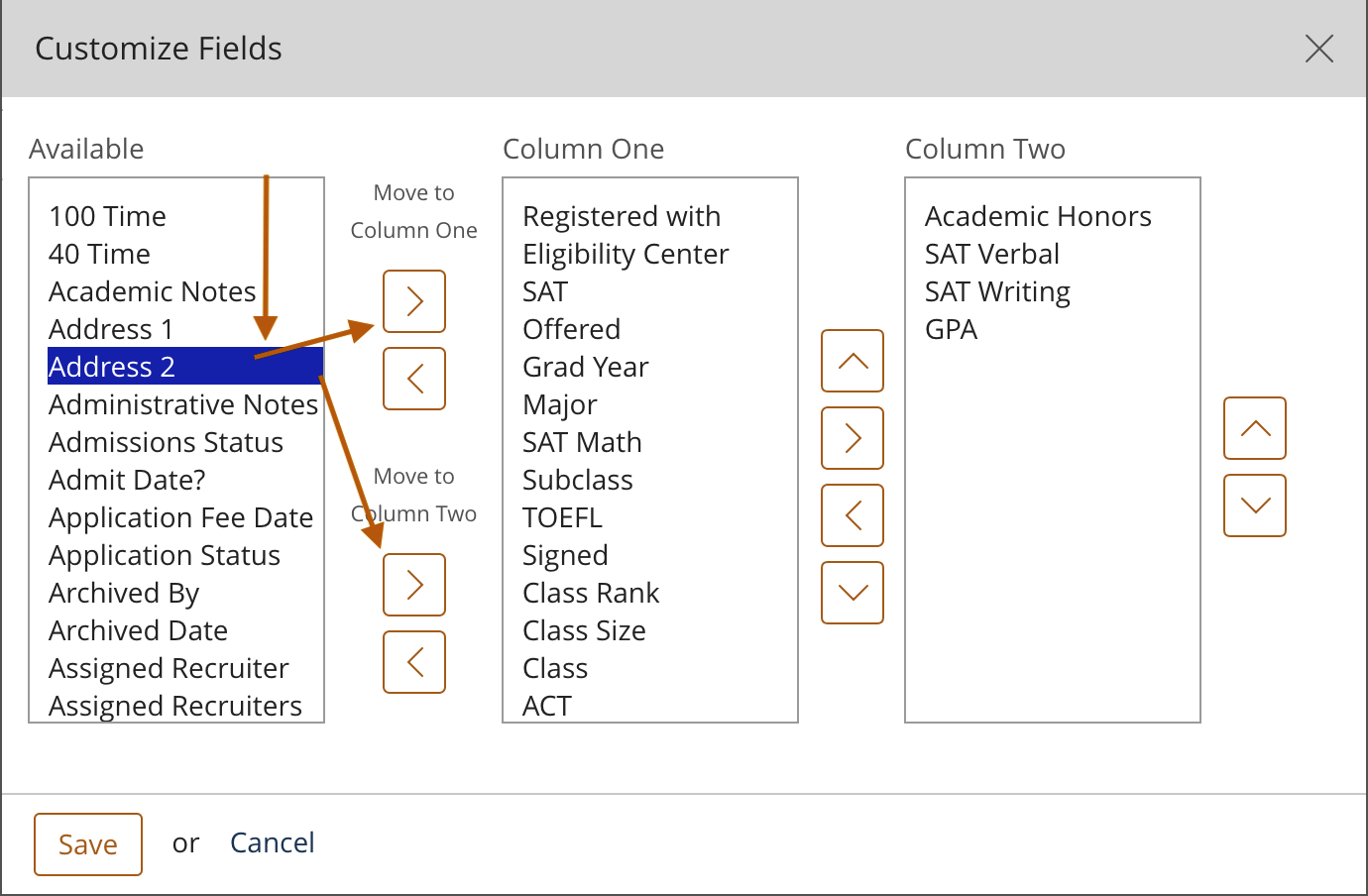
Note: If you customize the view for one recruit, you customize the view for all recruits. This also only impacts your layout.
7. Lastly, click Save!
