- Help Center
- FR TRAC Inventory Management
- Configuration
-
Front Rush Essentials Coach
- Questionnaires
- Training
- Essentials Mobile App
- Discover
- Customize Fields
- Search
- Tracking Personal Contacts (Recruiting & More)
- Data Imports into Front Rush
- Managing Staff in Front Rush
- Practice Logs
- Forms
- Student-Athlete Portal
- Customizing Front Rush
- Archiving / Deleting
- Dashboard
- Duties
- Calendar
- Group Board
- Recruit Tab
- Roster Tab
- Alumni Tab
- Contact Tab
- SMS / Texting
- Exporting Tab
- Reporting Tab
- Admissions
- Messaging Tab (Email/SMS)
- Gmail Plugin
- Templates
- Third Party Websites & Integrations
- Coach Packet
- Billing
- Tricks
-
Front Rush Essentials Compliance
-
Front Rush ELITE Coach
- Student Athlete Portal
- Recruits
- Dashboard
- Settings: Compliance Activities
- Settings: Recruiting Events
- Topic Focused Trainings
- Settings: Recruit Settings
- Recruit Board
- Eval Pipeline
- Calendar
- Contacts
- Messages
- Roster
- Schools
- Forms
- ELITE Mobile App Training
- Settings: Questionnaires
- Saving Emails
- How to Log in for the first time
-
Front Rush ELITE Compliance
-
FR TRAC Inventory Management
Adding, Removing and Editing Universal Categories
Summary:
Universal categories are a unique way to classify items for an ENTIRE organization. This means that items are not being organized on a per sport basis, but rather on an organizational level. In using this functionality, items can be manipulated across all sports. This should be used for organizations that want to track TOTAL inventory across the organization, rather than the inventory of a particular sport.
NOTE: This feature must be enabled on a per organization bases. If you would like this enabled, please contact support@frontrush.com .
Video:
Adding, Removing and Editing Universal Categories
Article:
1. Click on Configuration.

2. Select the sport in the Sport dropdown menu.
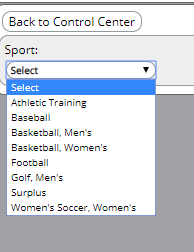
3. Click Size Chart & System Lists.
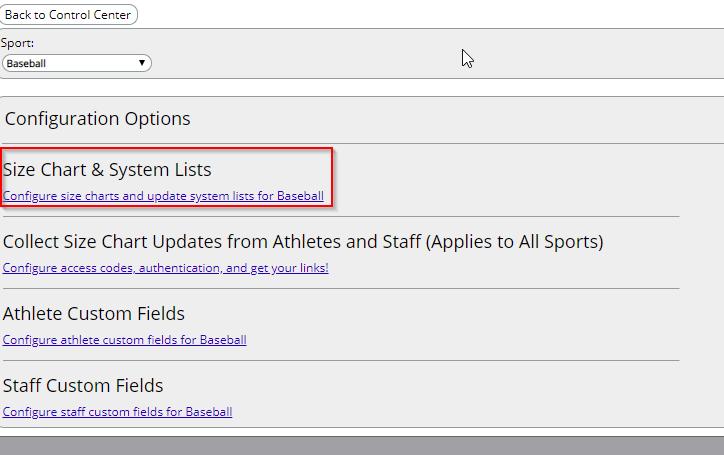
4. Click Update System Lists.
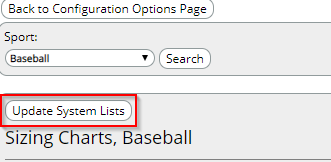
5. Click Category, Universal Items near the bottom.

To add a new category:
1. Select the sport in the Sport dropdown menu and click Item Categories.
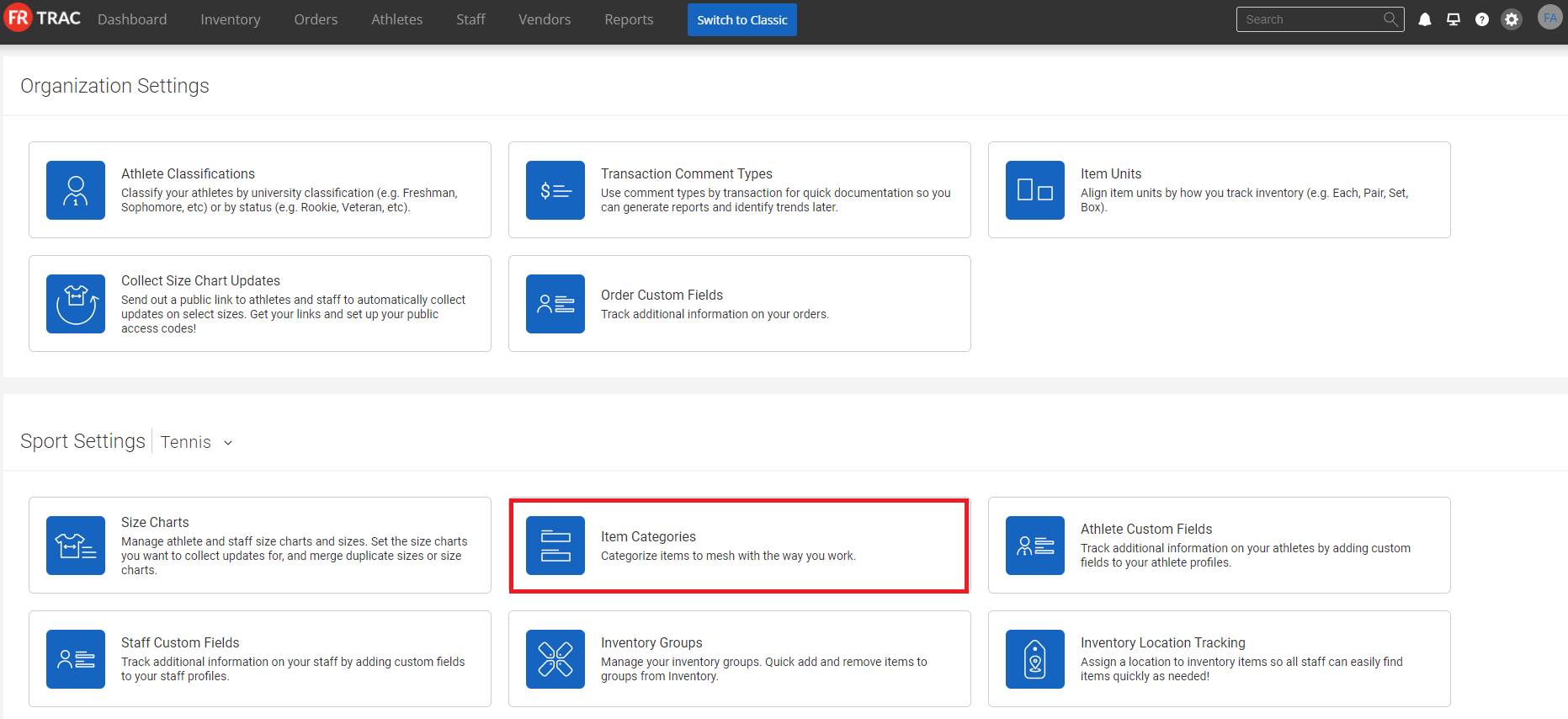
2. Input a List Value and click Add.
To remove a category:
NOTE: Categories can only be deleted if no items (archived or otherwise) or athlete/staff sizes are linked to the category.
1. Click the X next to the category name.
To edit the name of a category:
NOTE: Categories can only be deleted if no items (archived or otherwise) or athlete/staff sizes are linked to the category.
1. Click on the pencil icon beside the name you wish to change.
2. Click the checkmark.
