How to Star and Take Notes on an Athlete
From the Web:
1. Click on a recruit's profile (in the top left, you can select the star color)
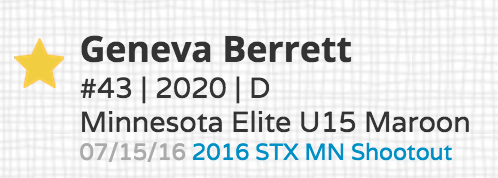
2. You can also use the slider to set ratings, by dragging the slider to the right
Note: by clicking "evaluated" in the top right, you can choose if you would like that athlete to be logged as an evaluation (if adding to Front Rush)
 3. To create a note: Click "Create Note" at the bottom
3. To create a note: Click "Create Note" at the bottom
4. A text box will appear, write your note, then click save
5. While clicked within a game, you have the ability to click on note just below the recruit's name which will bring up a text box for you to write the note
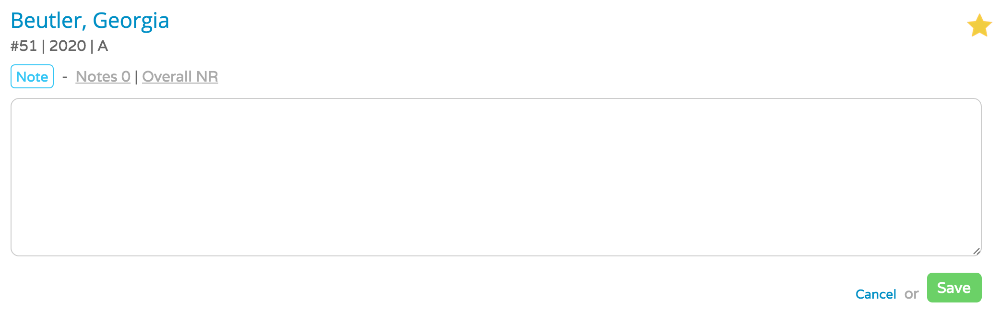
6. Click save, to save the note
Video Demonstrating Tagging and Taking Notes on an Athlete from the App when in their profile:
Note: When clicked on a game within the schedule, you can click "Note" under any recruit's name to begin taking a note. You can also click the star icon to change their star color.
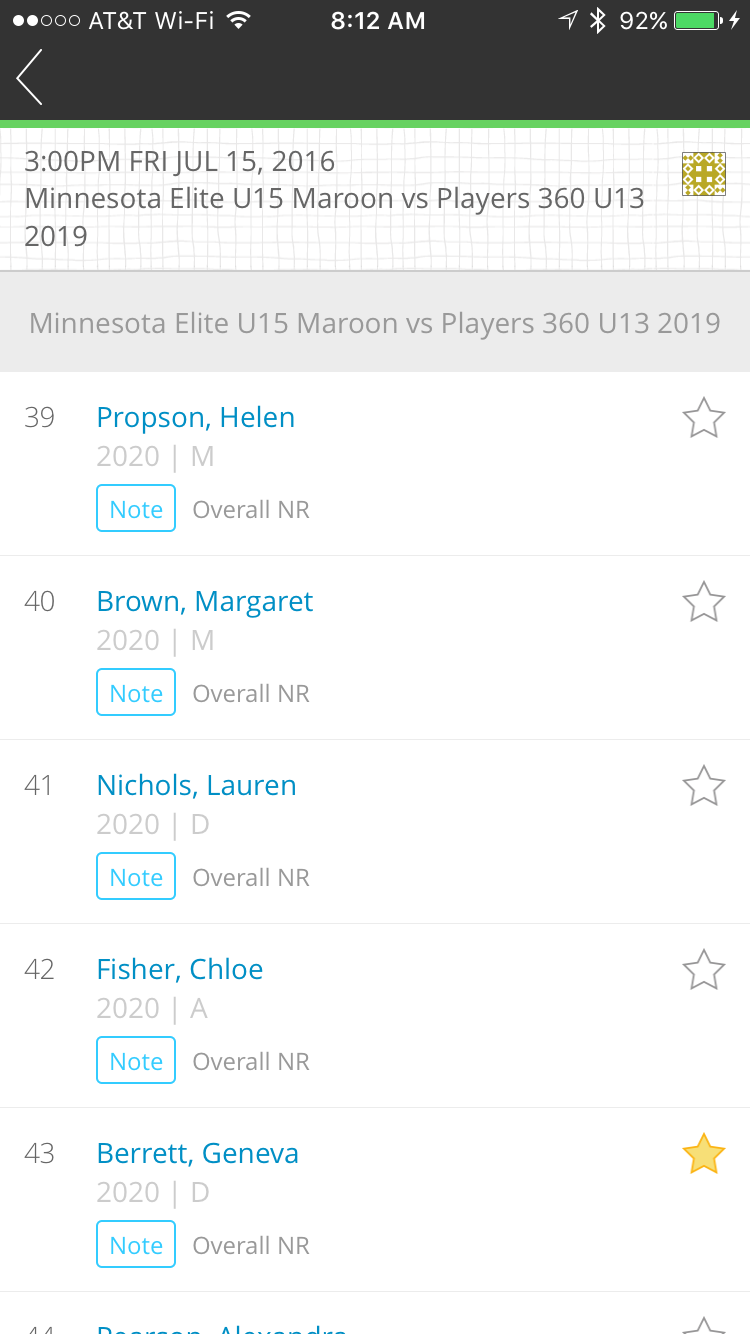 no results found...you are still awesome!
no results found...you are still awesome!