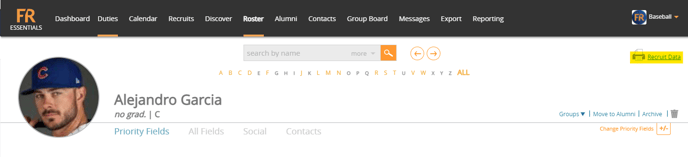How to Move a Recruit to the Roster
To move a Recruit to the Roster:
1. Click on the recruit's profile
2. Click "Move to Roster" in the top right corner
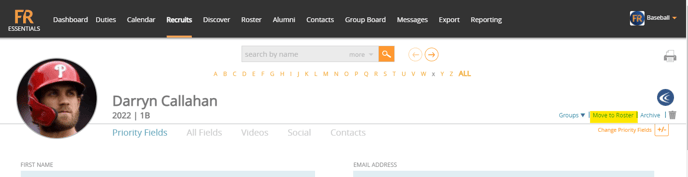
3. Confirm the move by clicking okay
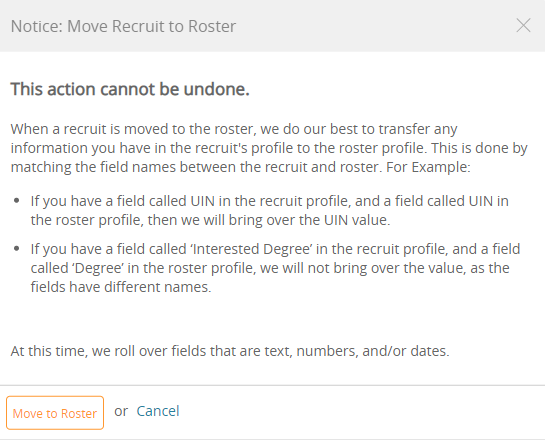
**Note: Once a player is moved to Roster there is not a way to move them back to Recruits. The hard-coded General fields will move over into the players new profile.
List of Fields that travel directly into the new profile:
First Name/Last Name
Email Address
Home Address 1 / Home Address 2
City, State
Zip
Contact Number
Cell Phone Number
Status/Coach Comment
Position
Social Media Fields
Accessing Previous Recruit Data
Any of the custom fields can still be accessed by clicking on their profile in the Roster section and clicking "Recruit Data" in the top right corner.