Entering Practice Logs
Practice Logs
What's New...
- new sleek design with condensed and expanded views
- daily and weekly hour totals per athlete
- highlighted totals when exceeding permissible hours
- sort by all athletes or just potential violations
- better monitoring (setting up daily and weekly hourly rules)
- choose how many Student-Athletes get sent the log
- improved compliance functionality
- easier to review logs
- send log to more athletes, choose athletes
- send email reminders
- resend logs that were rejected/changed
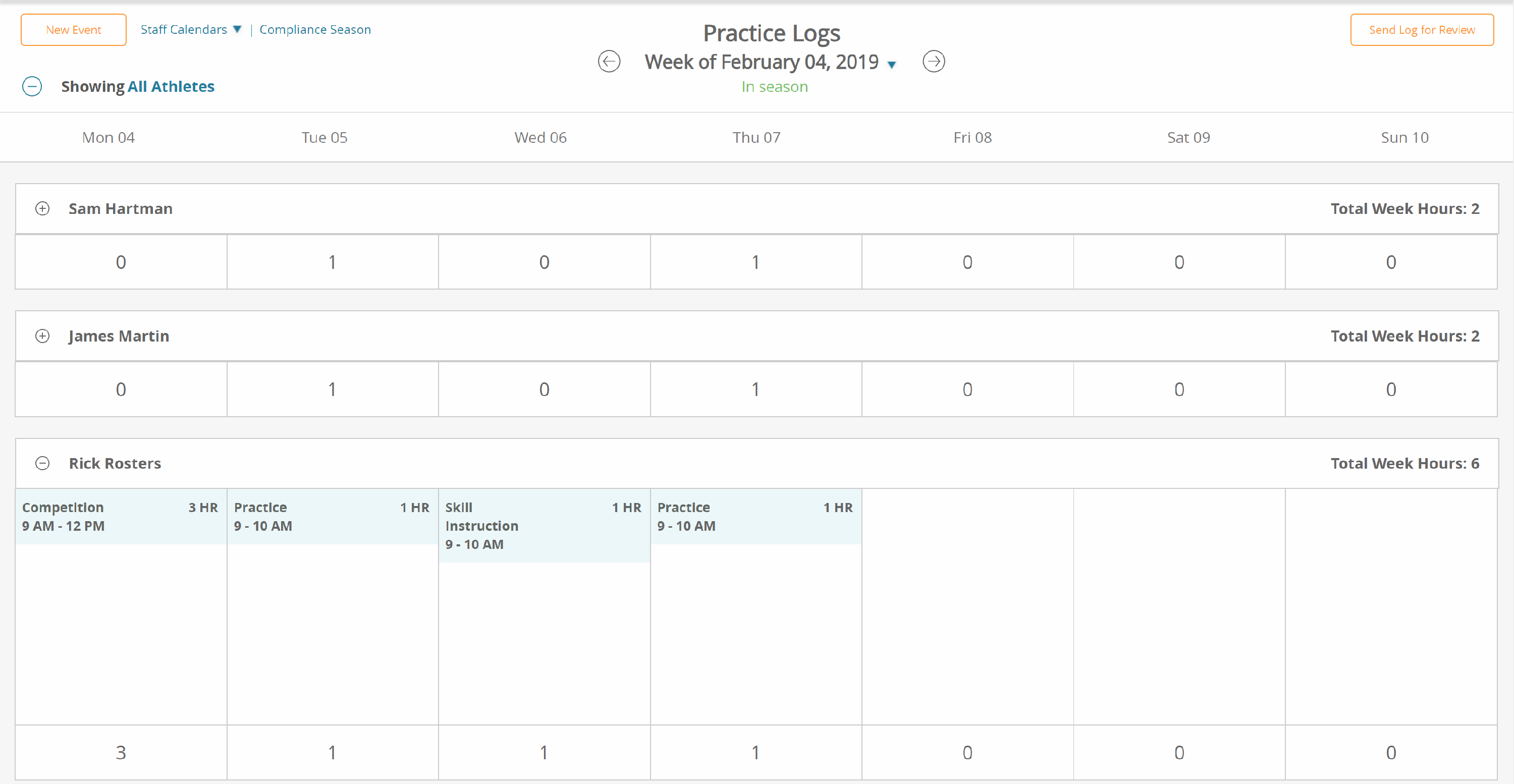
How to Log Countable Hours:
1. First, the Compliance Season must be entered
2. Click the Calendar Tab, then Click "New" on the left-hand side

Note: You will be in the "Compliance Event" tab of the popup
- Just to the Right of the word "Duty"; duties do NOT count towards practice logs,
- Compliance Events are required for practice logs
4. Fill out the Compliance Event Information
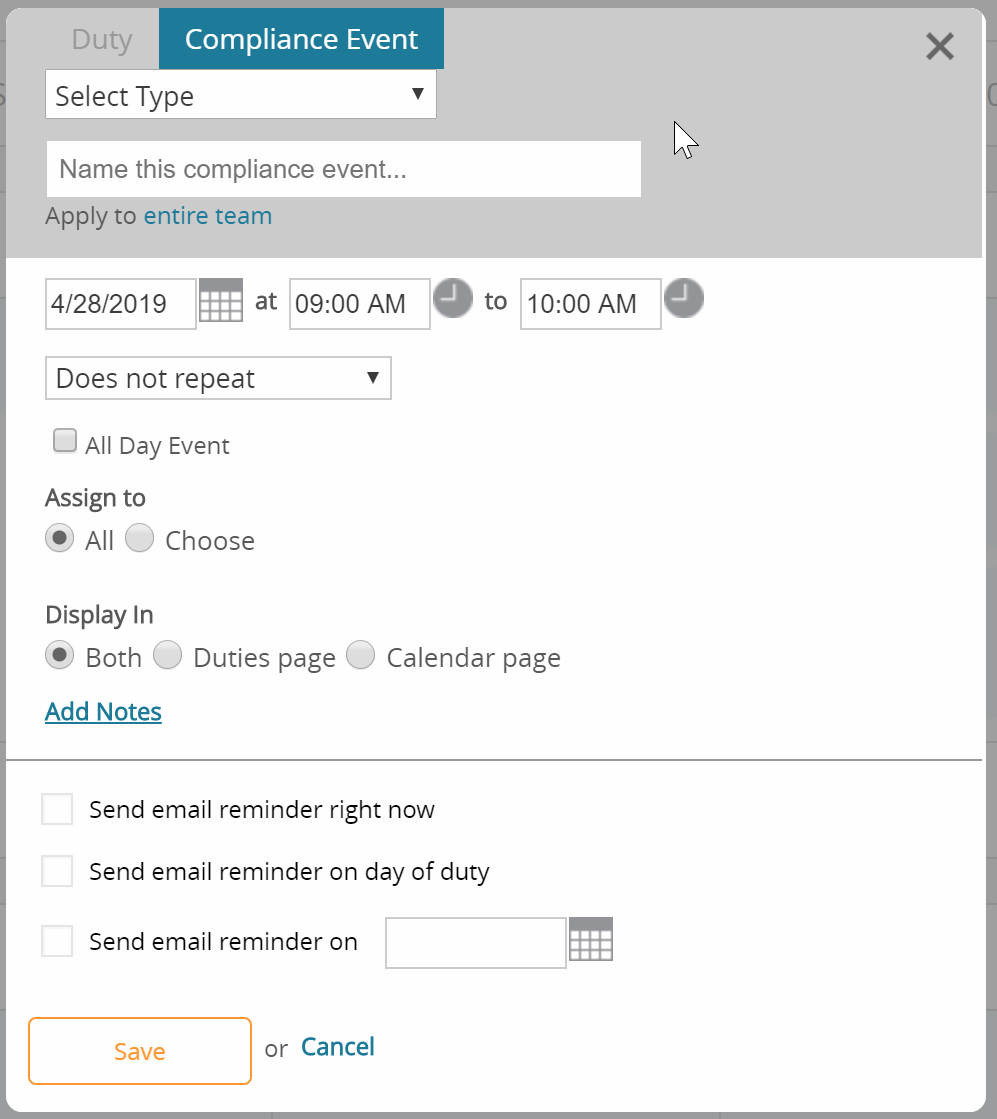
5. Click the "entire team" text to edit which members of the team you would like to include (all members of the roster will be included by default)
6. Click "Save" and the event will be saved in the Practice Logs
Note: Once practice logs have been entered and roster members have been sent the Roster Login, they can view the events on their Calendar
