Editing Fields
Editing Fields
With the exception of the All Sports fields and hard-coded fields, all fields can be edited to some extent.
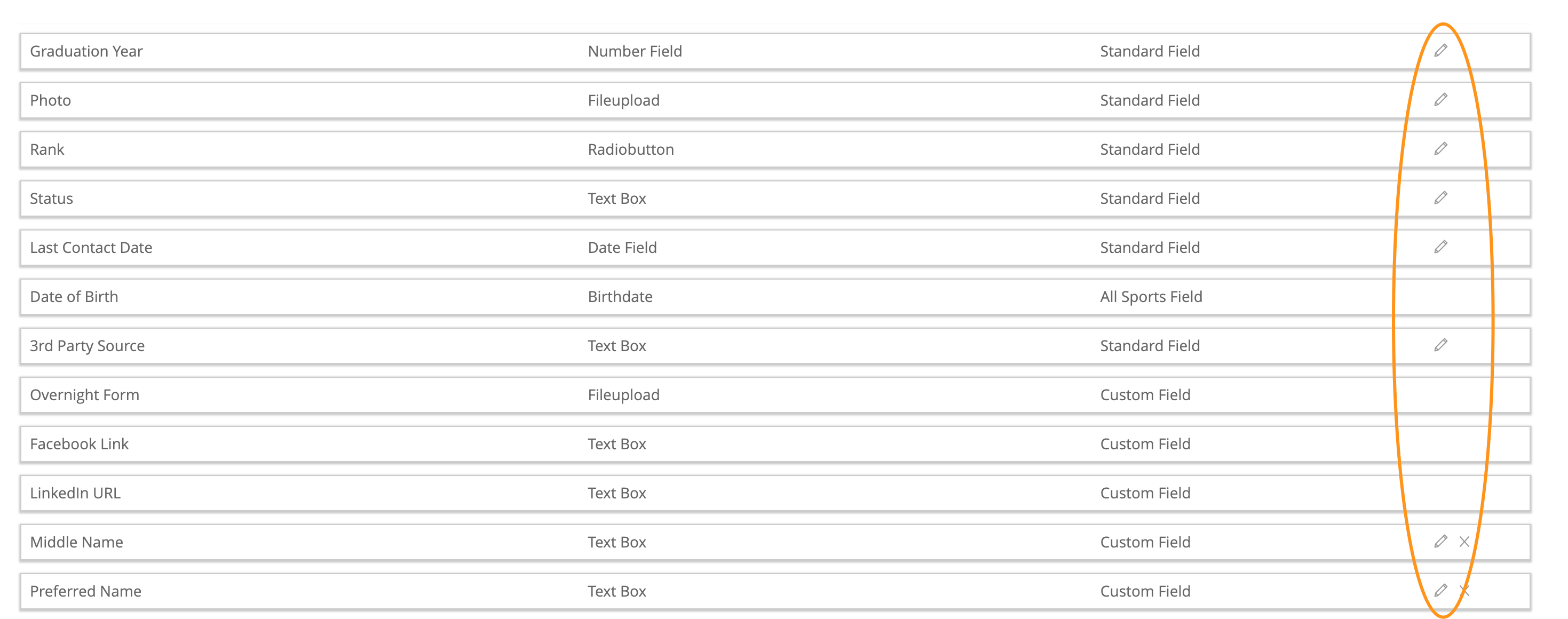
Editing Standard and Custom Fields
When editing a Standard OR Custom field, the dialogue box will show the Field Type selection, but you will not be able to change the Field Type. Everything else is able to be edited. You can edit the section the field appears in, change the name of the field, and edit the questionnaire options for the field.
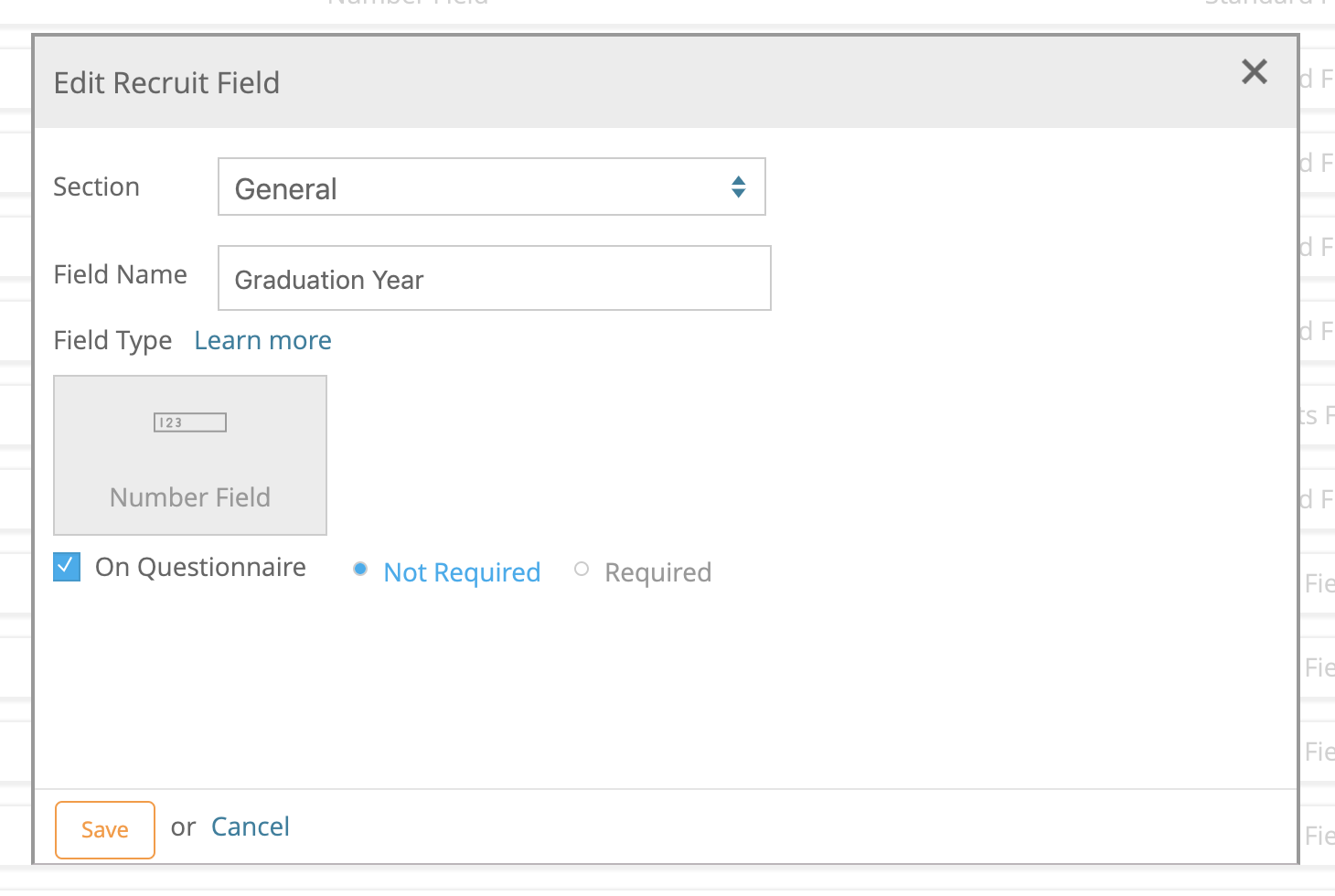
Editing Options to Drop down and Checkbox Fields
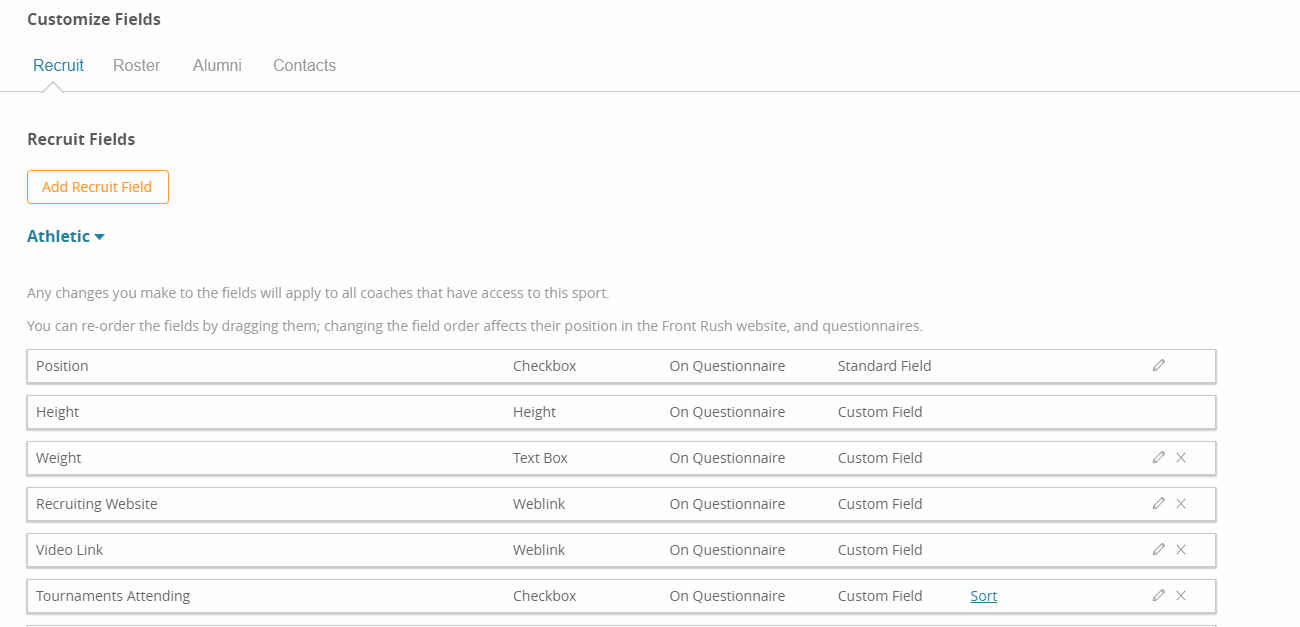
To edit the options, click the pencil icon next to the option you would like to edit, make your changes, click the “Done” link on the right, then click the "Save" button. This will replace all current values with the new one.
Deleting Options to Drop down and Checkbox Fields
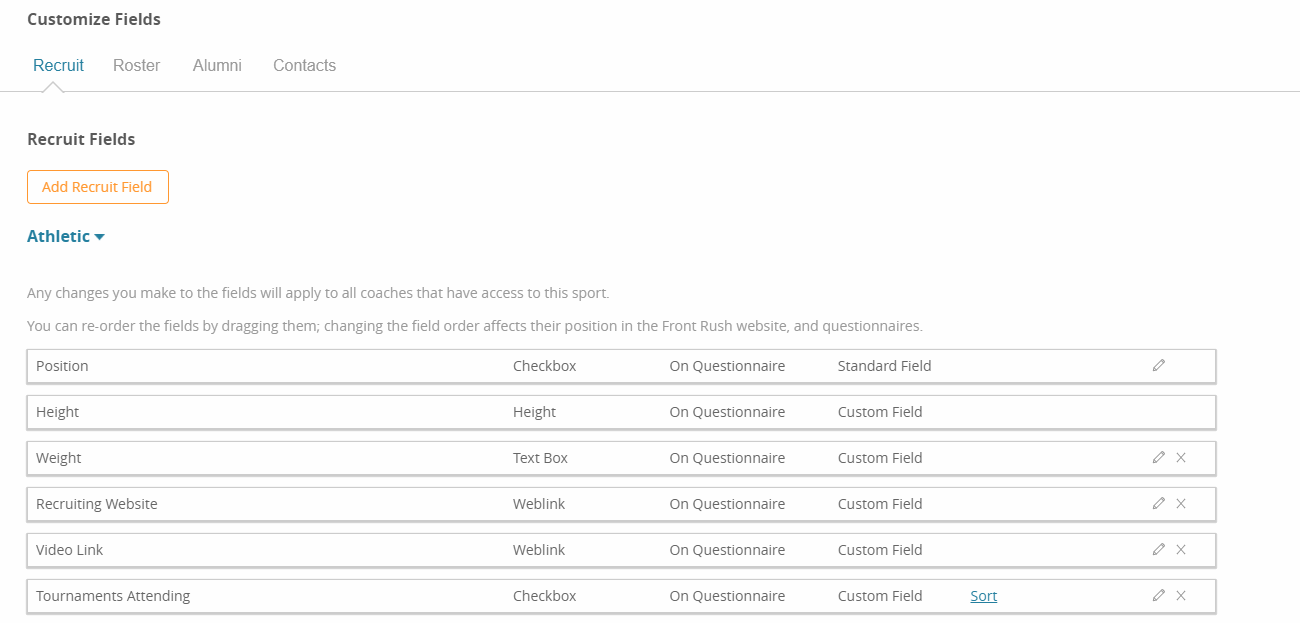
To delete an option, click the pencil icon to the far right in the field list, then click the “x” to the right of the option you would like to delete. Then click the red "Delete" link.
A warning dialog box will appear asking you to confirm your changes. Deleting an option will cause any fields that have this option selected to be blank. Click the "Delete" button to confirm and permanently delete that option.
In the example above, if you have 100 recruits with the field Tournaments Attending assigned to ‘FR Tourney’, if you delete the ‘FR Tourney’ option, those 100 recruits will now be blank and this information is lost without restoration.
Reordering Fields
You can change the order in which the field appears, both on the questionnaire and in the All Fields section of the player profile.
To reorder fields, go to the Customize Fields area in the drop-down menu in the top right-hand corner. Then, simply drag the entire field box until you see the black dotted lines and drop it wherever you like. The fields will be reordered in the player profile, and if that field is on the questionnaire, it will be reordered there as well!
Note: Any field, even All Sport and Standard fields, can be reordered.
no results found...you are still awesome!