Customize Fields Screen
Tabs: Switch between Tabs to insert fields into the respective databases.
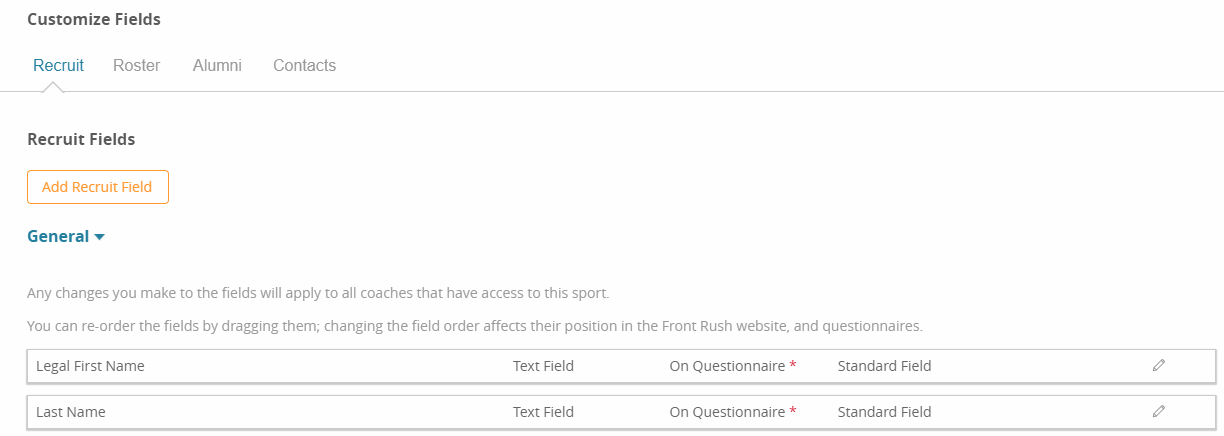
Add a Field - Click the orange "Add Recruit Field" button to insert a new field into your Recruit database. Click the Roster link then click the "Add Roster Field" button to add to your Roster database, etc.
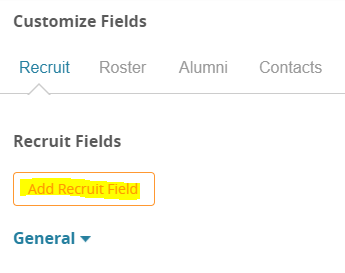
Click the blue General link to switch between sections in the current database.
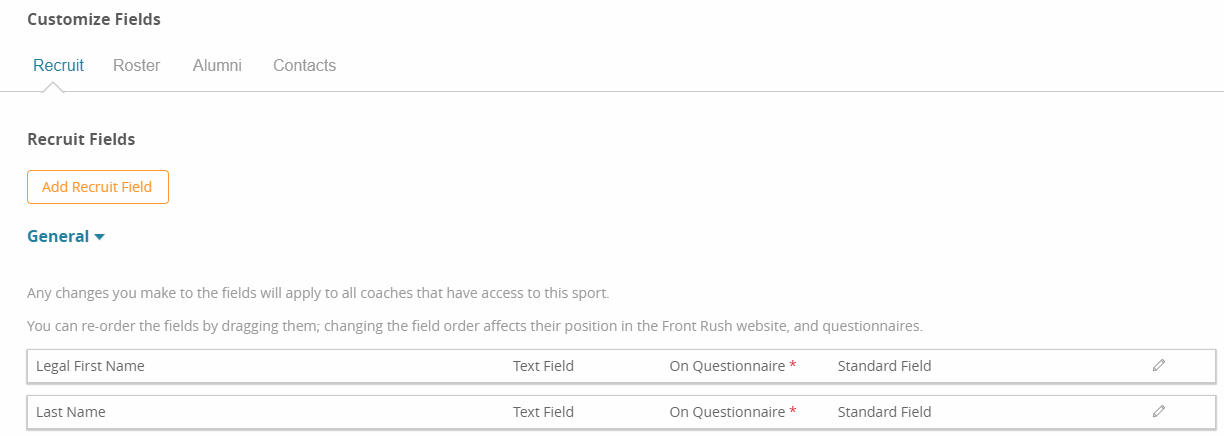 Field List
Field List
This is a list of fields in the Athletic section of a sample Recruit database. We have detailed out the layout of this page below.
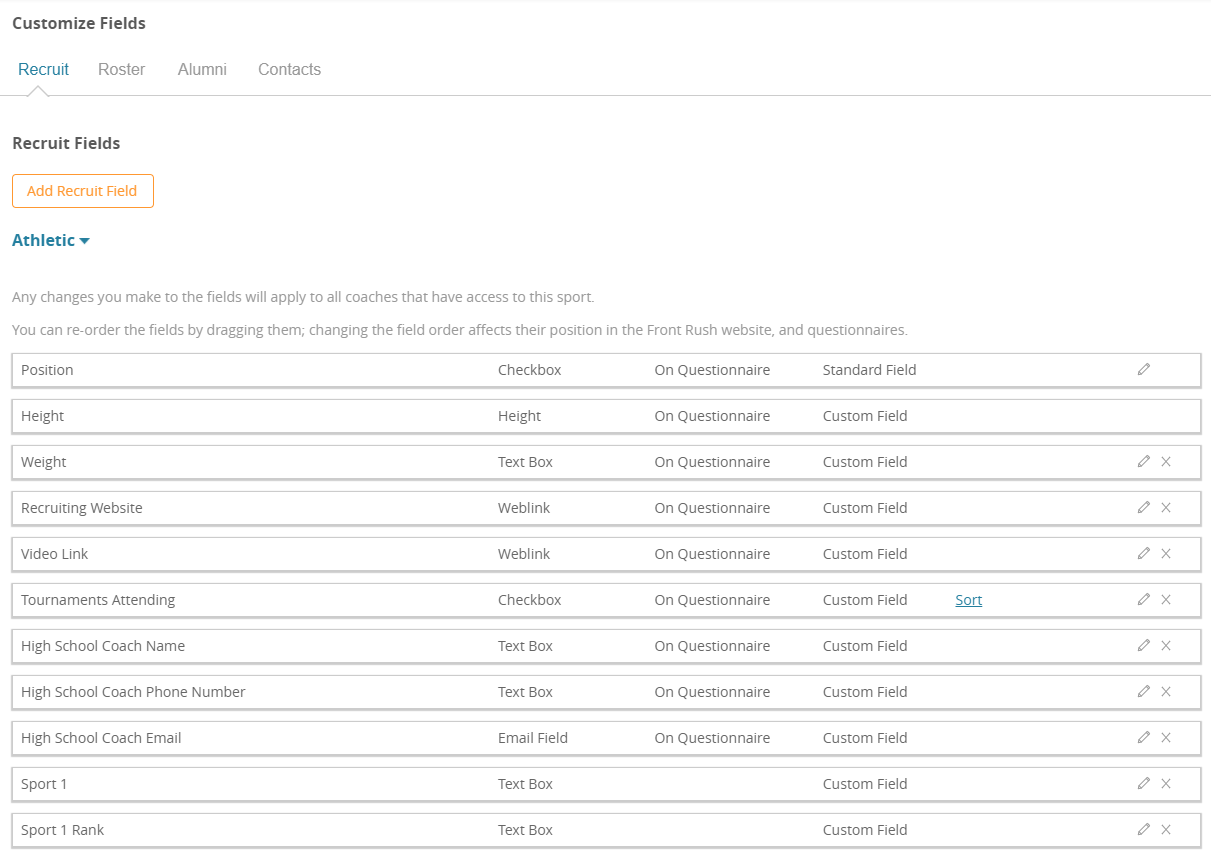
Field Name
The name of the field is listed in the far left column and is how the field is shown in the player profile and on the questionnaire (if you have enabled this).
Field Type
The next column to the right is the field type. This is the type of data that the field stores. More info on field types here.
Questionnaire Status
The next column shows if the field appears on the questionnaire and if it is required.
Tables can't be imported directly. Please insert an image of your table which can be found here.
Field Category
Standard Field - These are standard fields in your account. They can be edited and moved, but not deleted.
All Sports Field - This is a field that is identical across all sports in your organization. Due to the universal nature of the field, you cannot make any changes to it, but you can reorder the field in its current area. If you need to make a change to one of these fields, please reach out to support@frontrush.com.
Custom Field - These are fields that are custom to your account. When you create a new field using this tool, you will create a custom field. These can be edited, deleted and moved between areas in the current category. They cannot be moved between tabs (e.g. Recruit to Roster, etc.)
Edit Options
Tables can't be imported directly. Please insert an image of your table which can be found here.

 no results found...you are still awesome!
no results found...you are still awesome!
