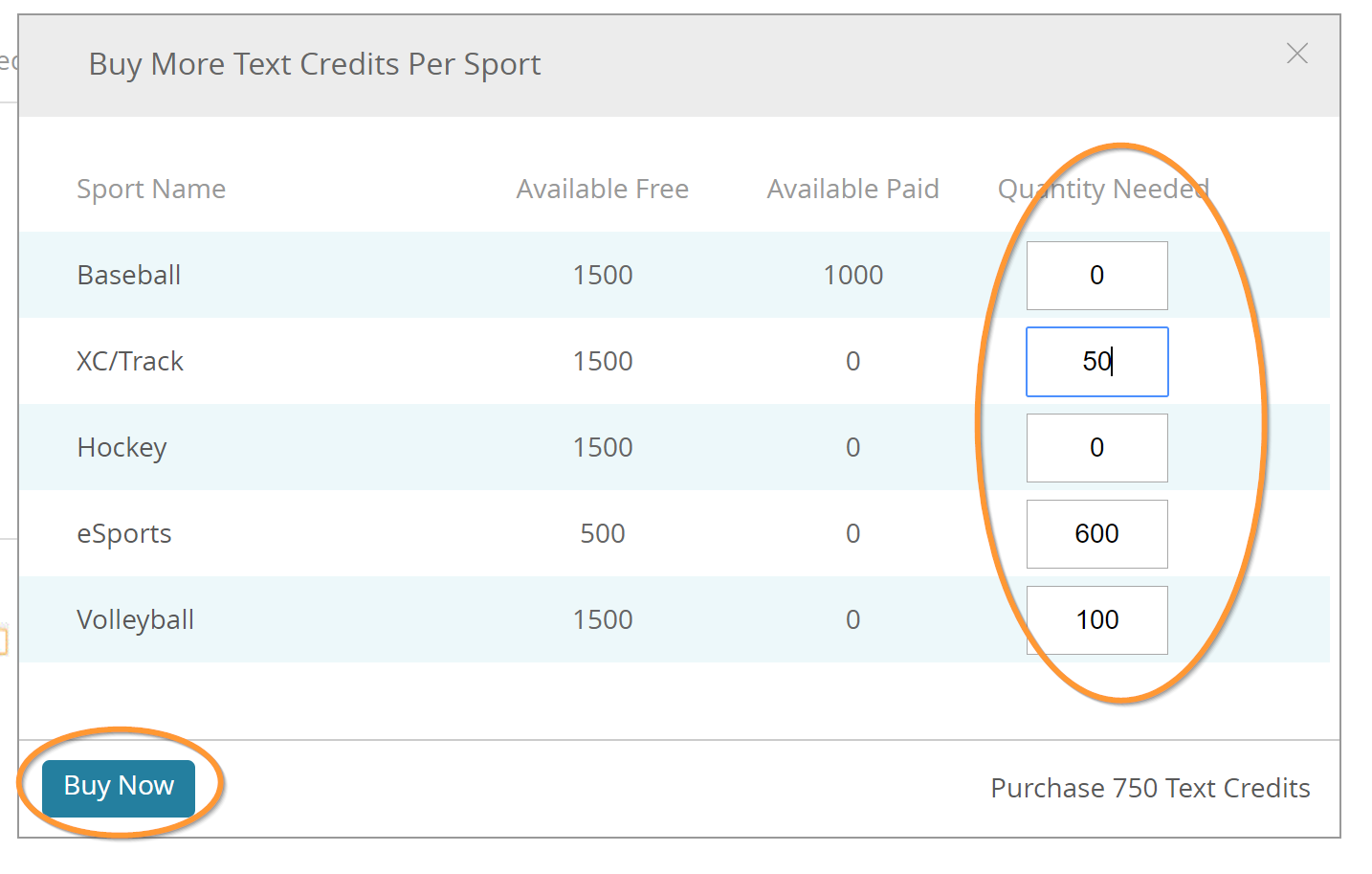Compliance Messaging: Email Student-Athletes, Staff & Alumni
Compliance Messaging
In the Compliance Portal, you have the ability to email all of your Student-Athletes (SAs), Staff and Alumni in all sports in one email! This new feature means that you no longer need to send individual emails to each sport.
FAQ / Quick Tips
This is the Email section in the Compliance Portal. This is available for all Compliance users in Front Rush.
- Emails can be sent to Student-Athletes, Staff, and/or Alumni
- Emails can be sent to a recipients across many sports
- Recipients MUST have an email address to appear in the recipient list
- Multi-sport recipients will only show up once (we will only show them listed under 1 sport)
- You can use any email Templates you have access to
- The History & Tracking Section only displays emails sent from the compliance portal
- Documents can be attached and used in emails
Navigation
To access this, you will need to ensure your Front Rush account is given compliance access.
To get this, please have a compliance user at your school enable this for you by clicking the menu in the top right, clicking "Manage Staff", clicking your name, clicking "Edit", clicking the check box for "Compliance Officer" and then clicking "Save" at the bottom.
If no one at your school is a compliance officer in FR and you have the compliance package with us, please have another staff member (for security purposes) email us at support@frontrush.com with this request.
1. Log in and click the orange Compliance button to get to the Compliance Portal
2. Select Email/SMS 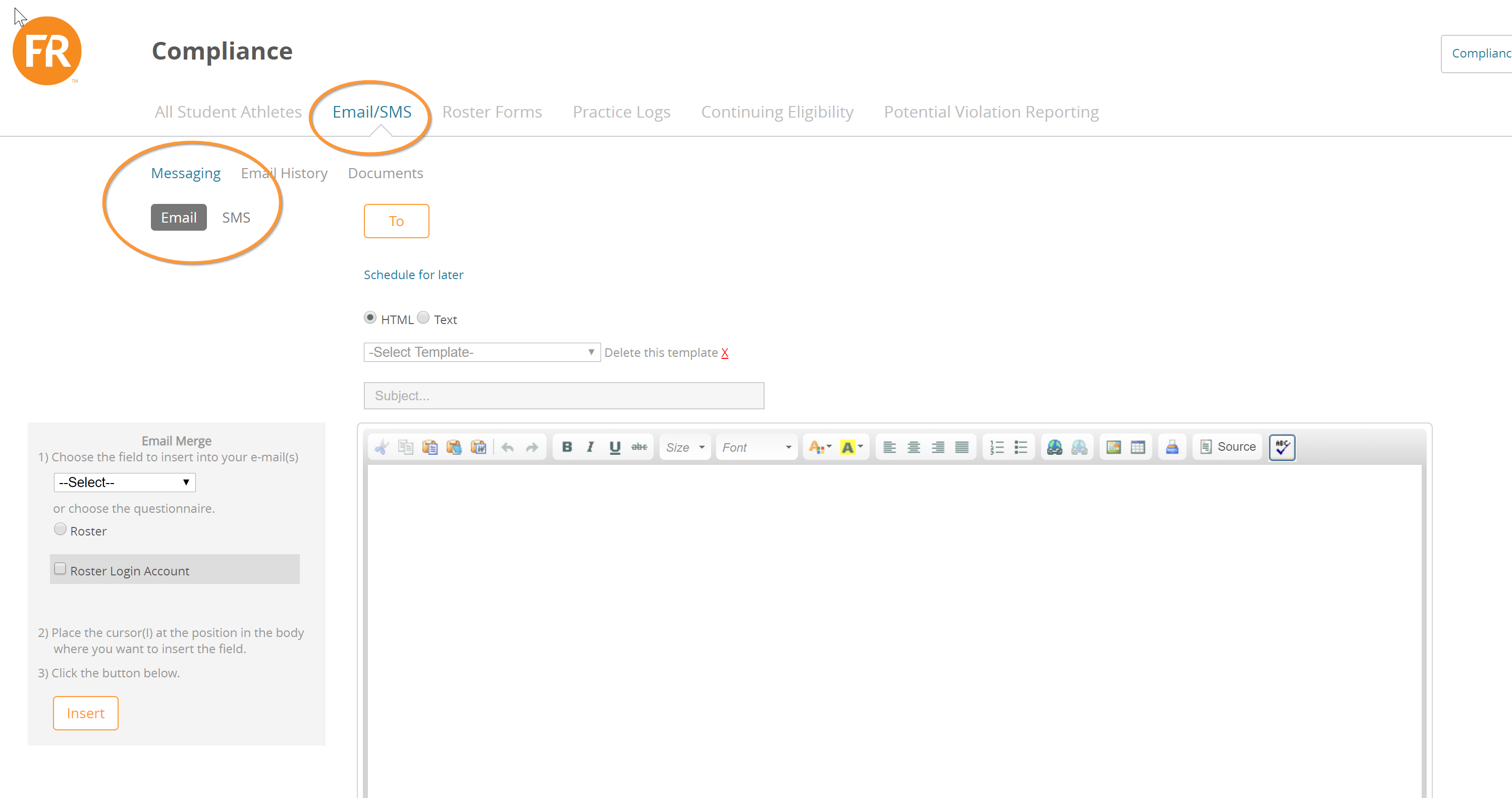
Sending An Email
As soon as you click on the Email section, you will be on the compose email screen. This is the same screen as the coach side, with a few minor iterations.
Select Recipients
Press the orange 'To' button in the upper middle of the screen to select recipients.
- Recipients MUST have an email address to appear in the recipient list
You can select Student-Athletes, Staff and/or Alumni.
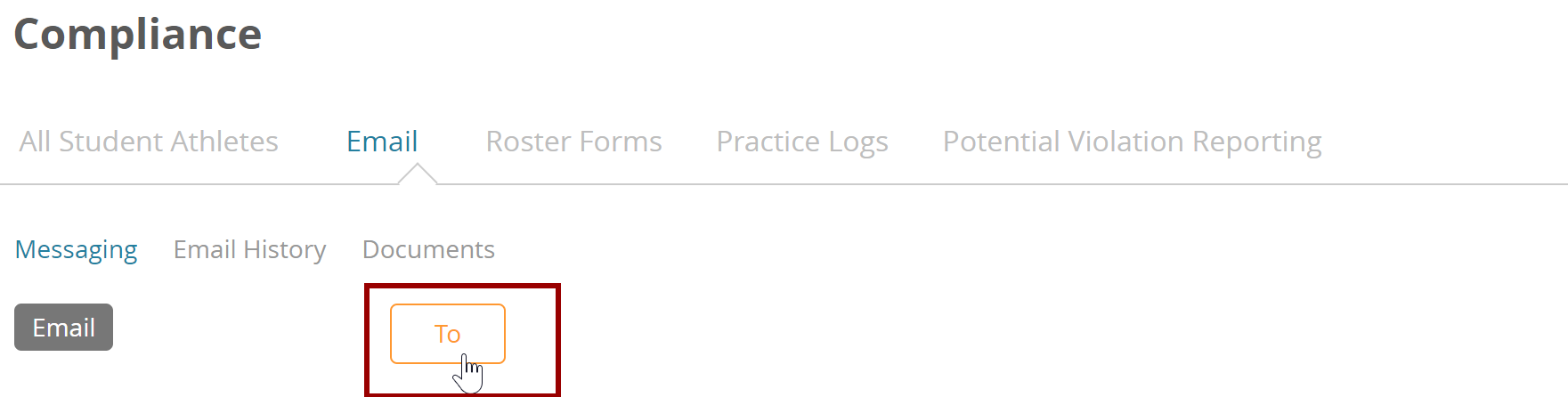 The sport the recipient is assigned to is shown in the pop-up that allows you to choose recipients.
The sport the recipient is assigned to is shown in the pop-up that allows you to choose recipients.
To choose recipients, select the checkbox beside their name, or filter by groups. Note: You can select everyone by clicking the checkbox at the top of the grid.
*At this time, multi-sport athletes will only show a single sport beside their name
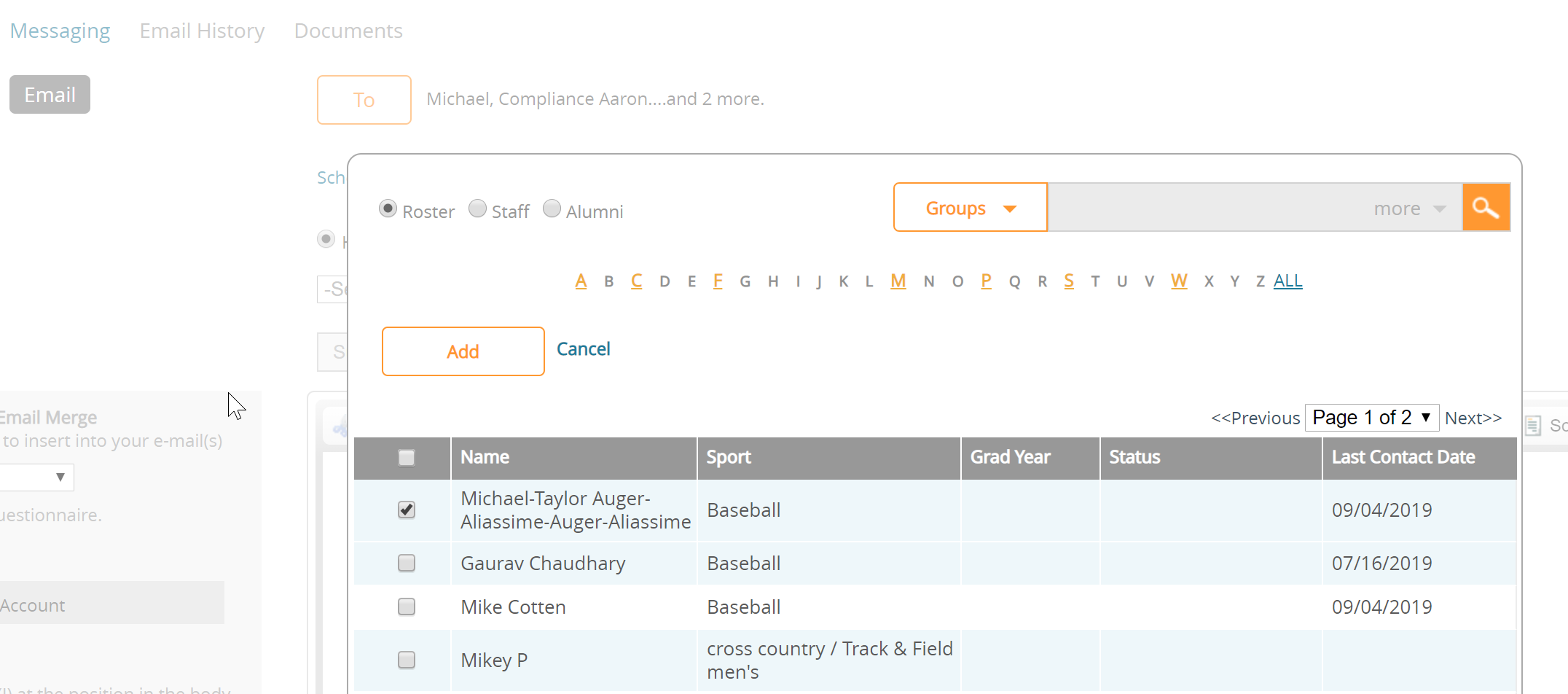
Sending Roster Portal Login (Student-Athlete Forms/Practice Logs Portal)
In order for your student-athletes to log in for the first time, they need to be sent a login link. To send student-athletes login information for their student-portal:
1. Choose or more recipients from the roster tab
2. Press the checkbox titled 'Roster Login Account'
3. Press the Insert button
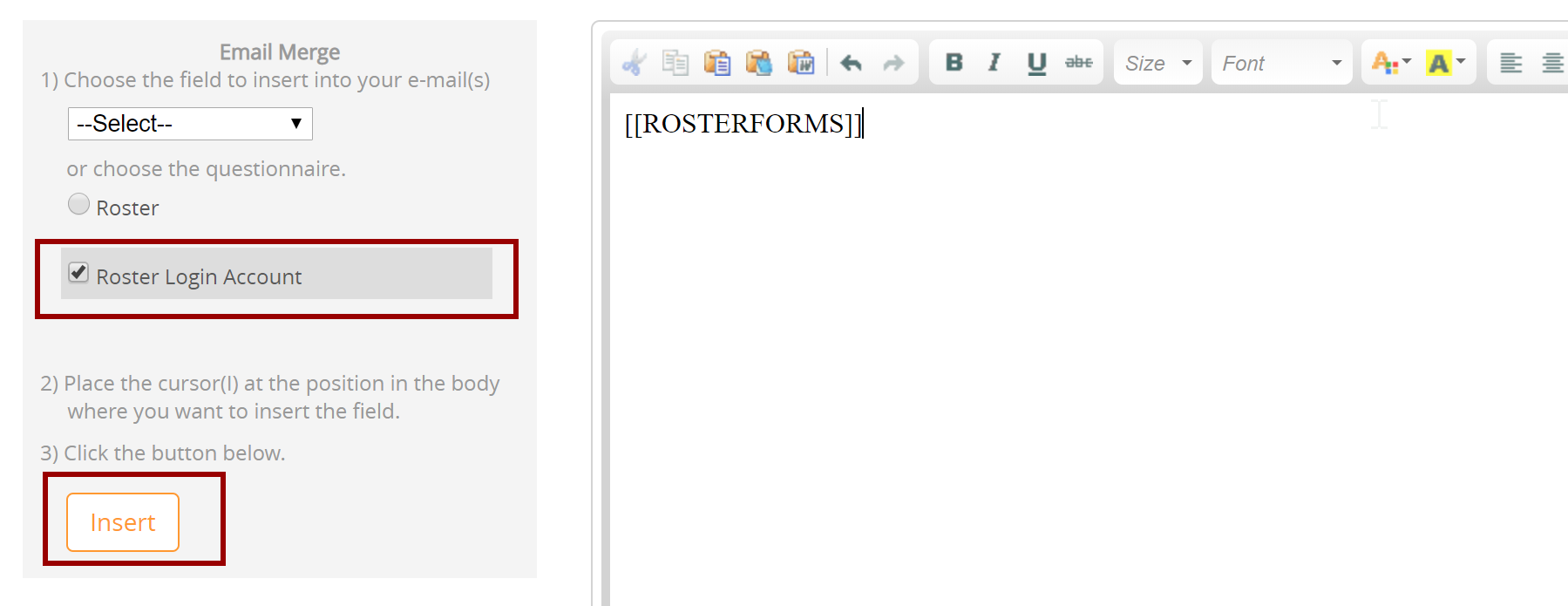
Templates
You can use any templates you have access to.
The email section works exactly like the per=sport Messages section on the coaching side of Front Rush, with the additional ability to add recipients from all sports in a single email.
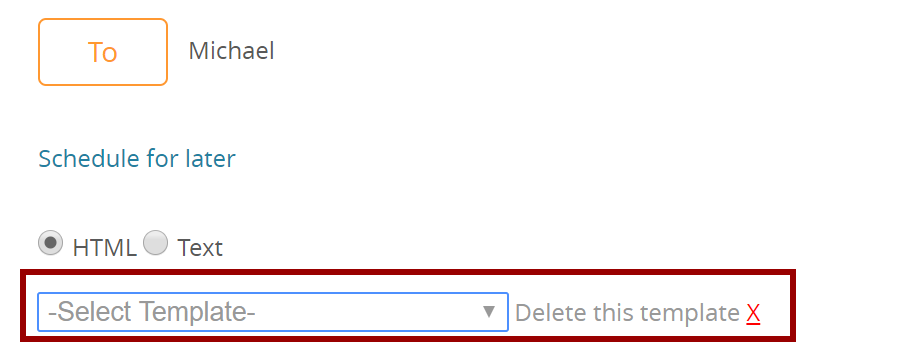
Schedule For Later
Emails can be scheduled at later dates by pressing 'Schedule for later'. Use this to send emails on future dates!
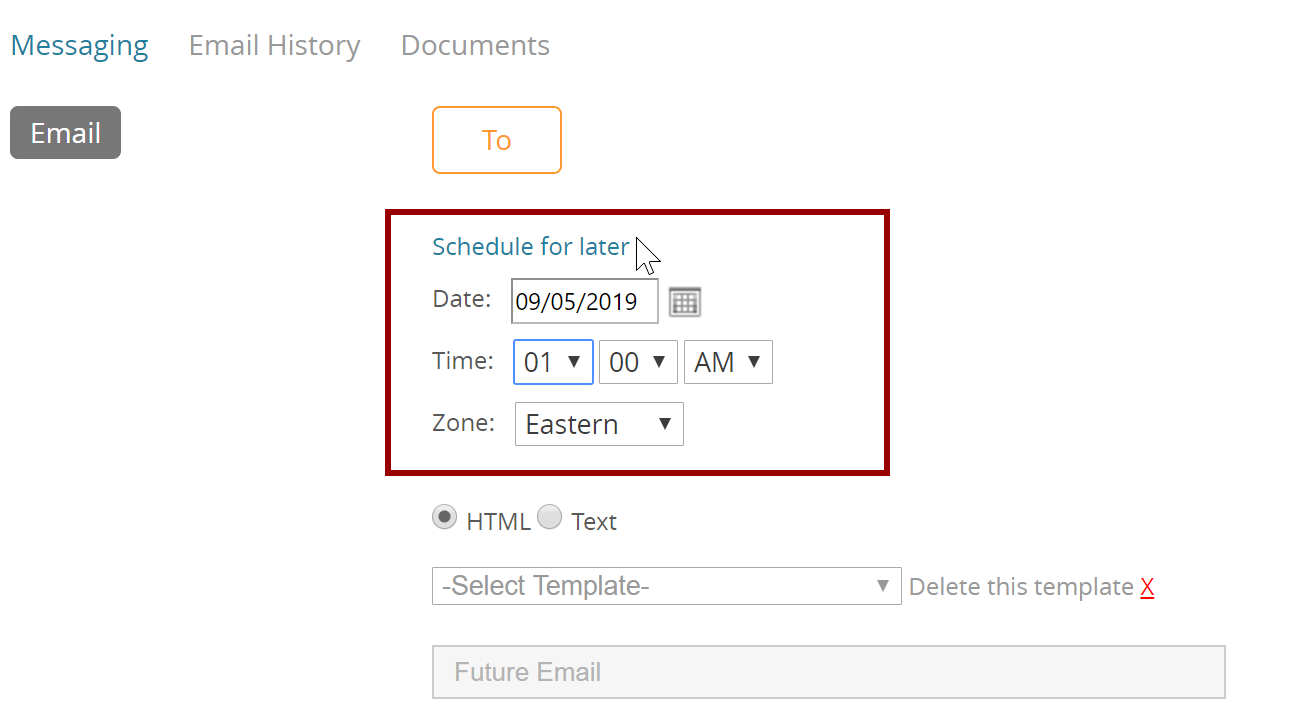
History and Tracking
Emails sent from the compliance section will have their statistics available from the History and Tracking Section.
More details can be found here: https://frontrush.helpscoutdocs.com/article/77-how-does-front-rush-track-emails
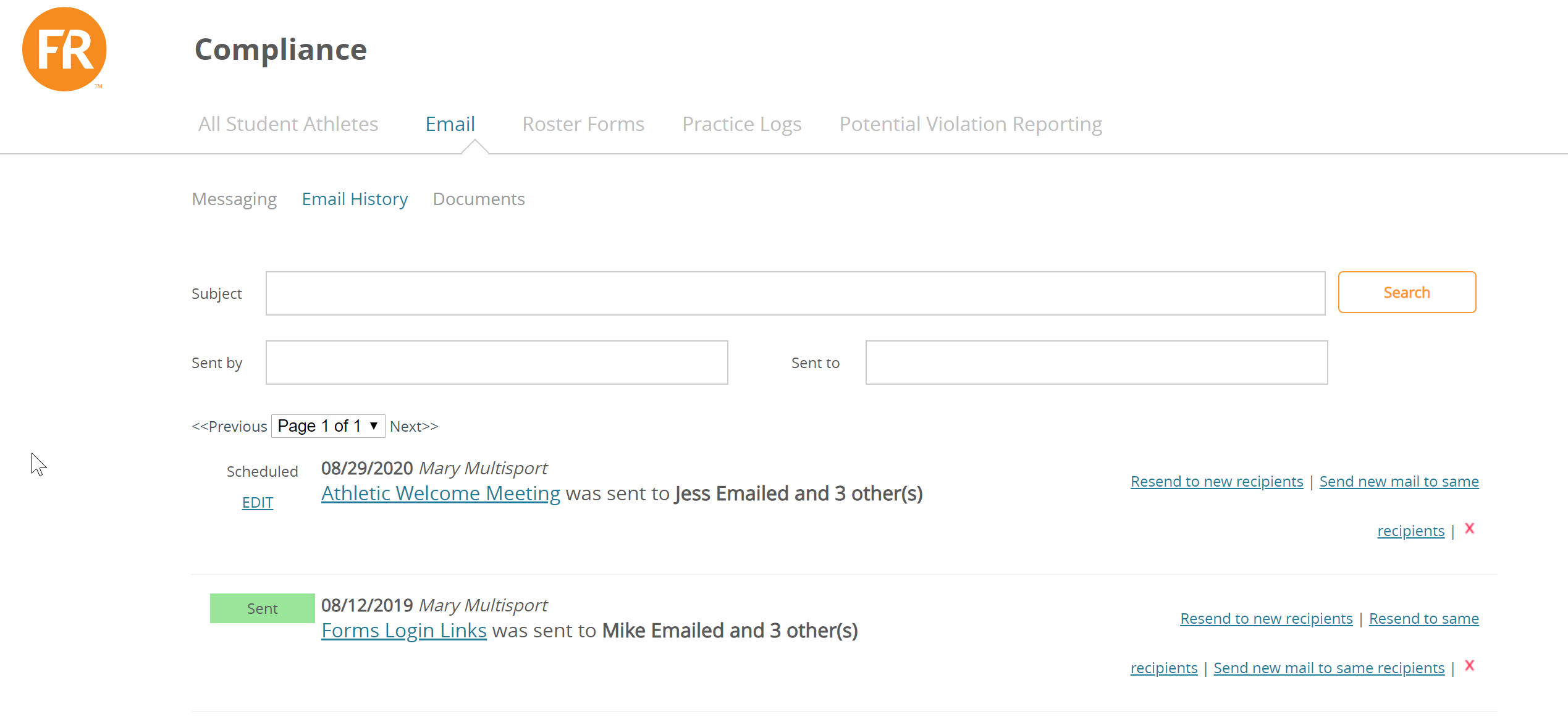
Notes
- Only emails sent from the Compliance Portal Appear here,
- Emails sent from the Compliance portal DO NOT appear for coaches
- Emails from the Messages section (not from the compliance porta) DO NOT appear in the compliance history and tracking section
- In Queue means your email is in the process of sending, and our email provider is working on getting the email to the inboxes of your recipients!
Documents
Documents to be used in email communication can be added via the documentation section!
1. To add a document, press 'New Document'
2. Choose a document from your computer
3. Optionally, add some comments to describe the document.
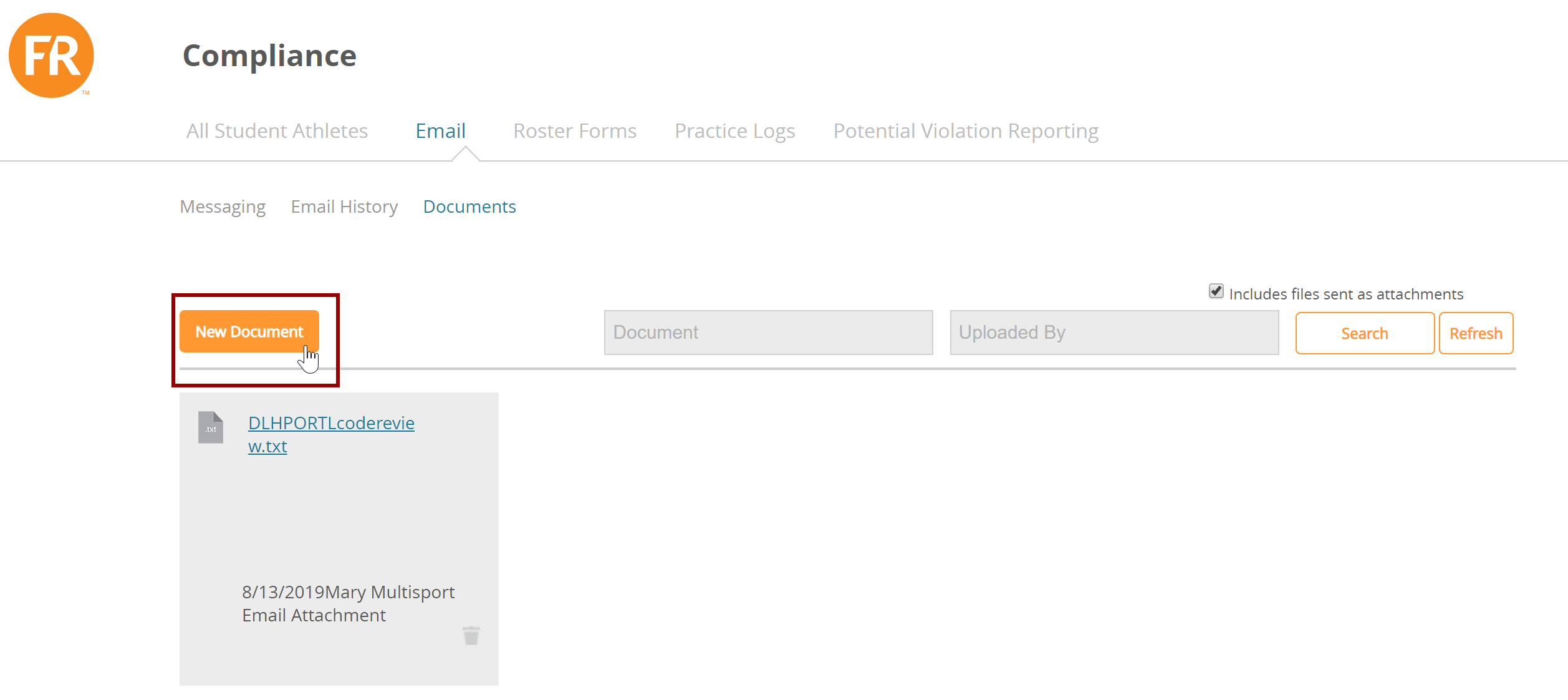
SMS
SMS can also be sent to Studnet-Athletes, Staff and Alumni across all sports at once!
NOTE
Sending an SMS will use an SMS credit that is shared with the sport. These are the same credits that your coaches use to text recruits and athletes.Each SMS will deduct a credit from the sport the recipient is in.
- If you send a text to a recipient in Sport A, then the SMS credits will be deducted from Sport A's SMS balance.
- If you send a text to recipients in Sport A and Sport B, then the SMS credits will be deducted from Sport A and Sport B, one credit for each recipient in their respective sports (so if you choose 10 SA's in sport A, and 5 in Sport B, then Sport A will use 10 SMS credits and Sport B will use 5).
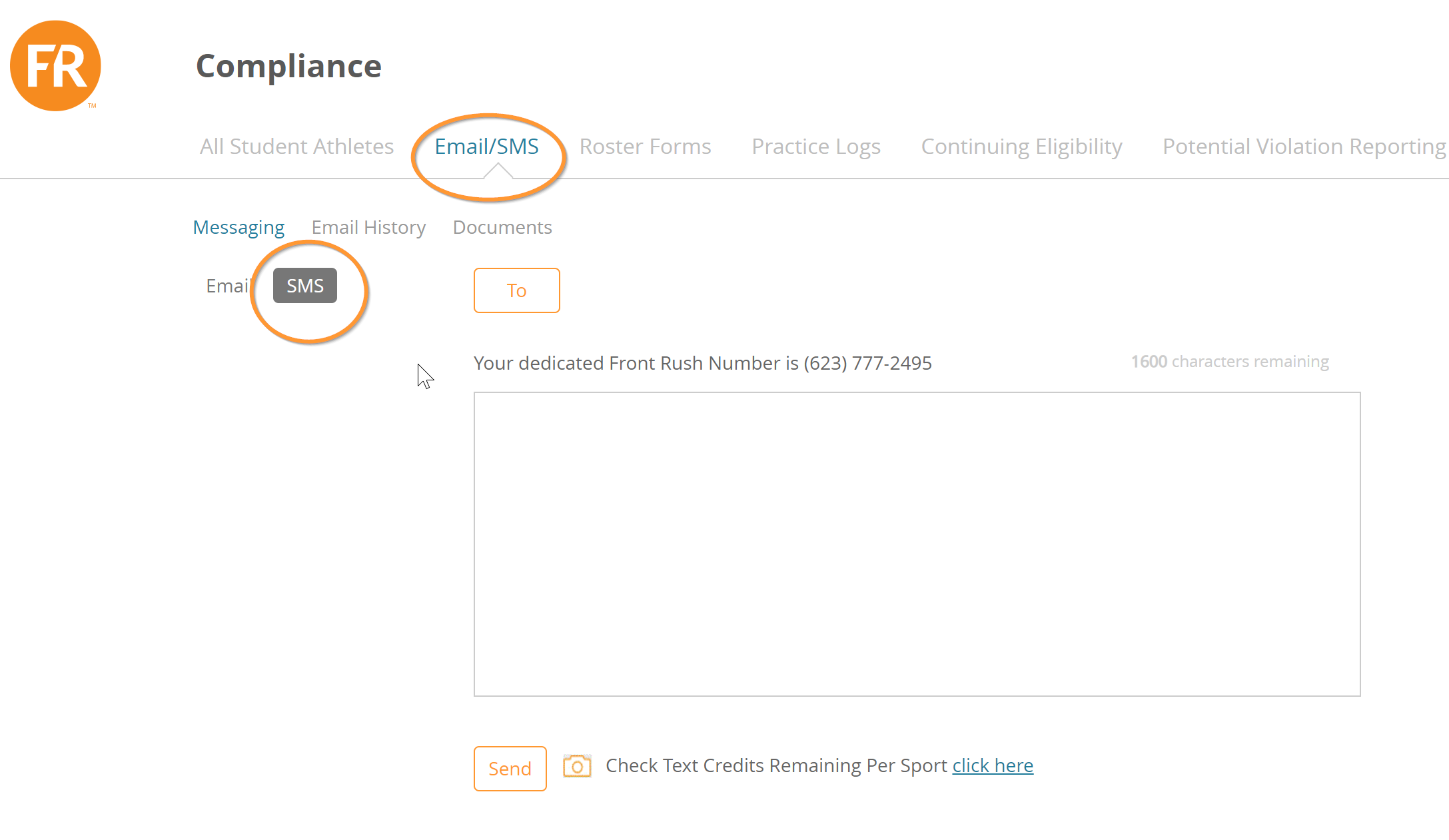
Choose SMS Recipeints
Press the orange 'To' button in the upper middle of the screen to select recipients. To choose recipients, select the checkbox beside their name, or filter by groups. Note; you can select everyone by clicking the checkbox at the top of the grid.
- Recipients MUST have Cell Number to appear in the recipient list (this is the same # that shows in the All Student Athletes section)
- You can select Student-Athletes, Staff, and/or Alumni
- The recipient's sport is to is shown in the pop-up that allows you to choose recipients.
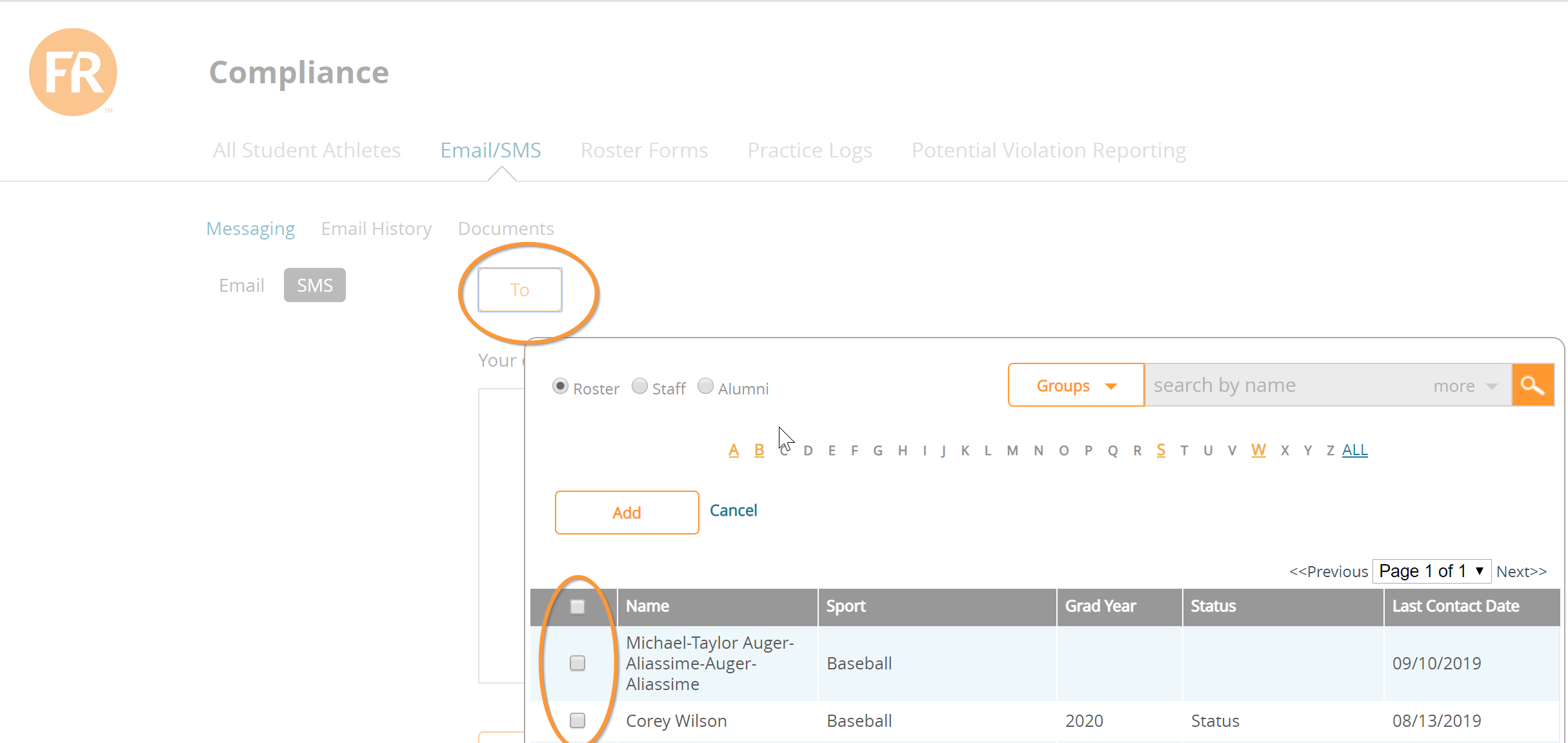
*At this time, multi-sport athletes will only show a single sport beside their name
Attach An Image
To attach an image, press the cmaera icon (5MBS maximum size)
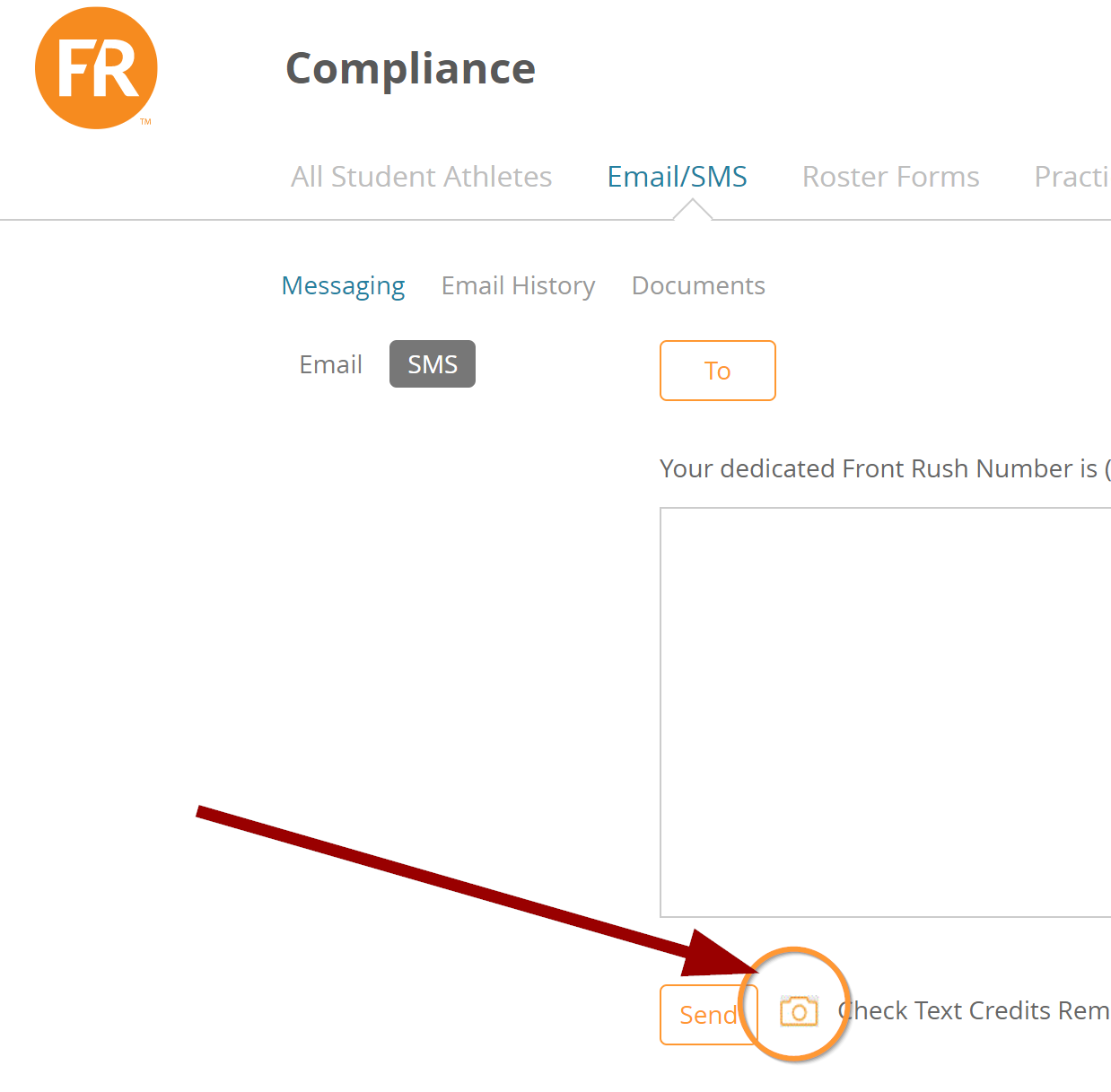
Check and Purchase SMS Credits
Each sport has their own set of SMS credits shared with Coaches and compliance staff.
To check the balance, click on the link
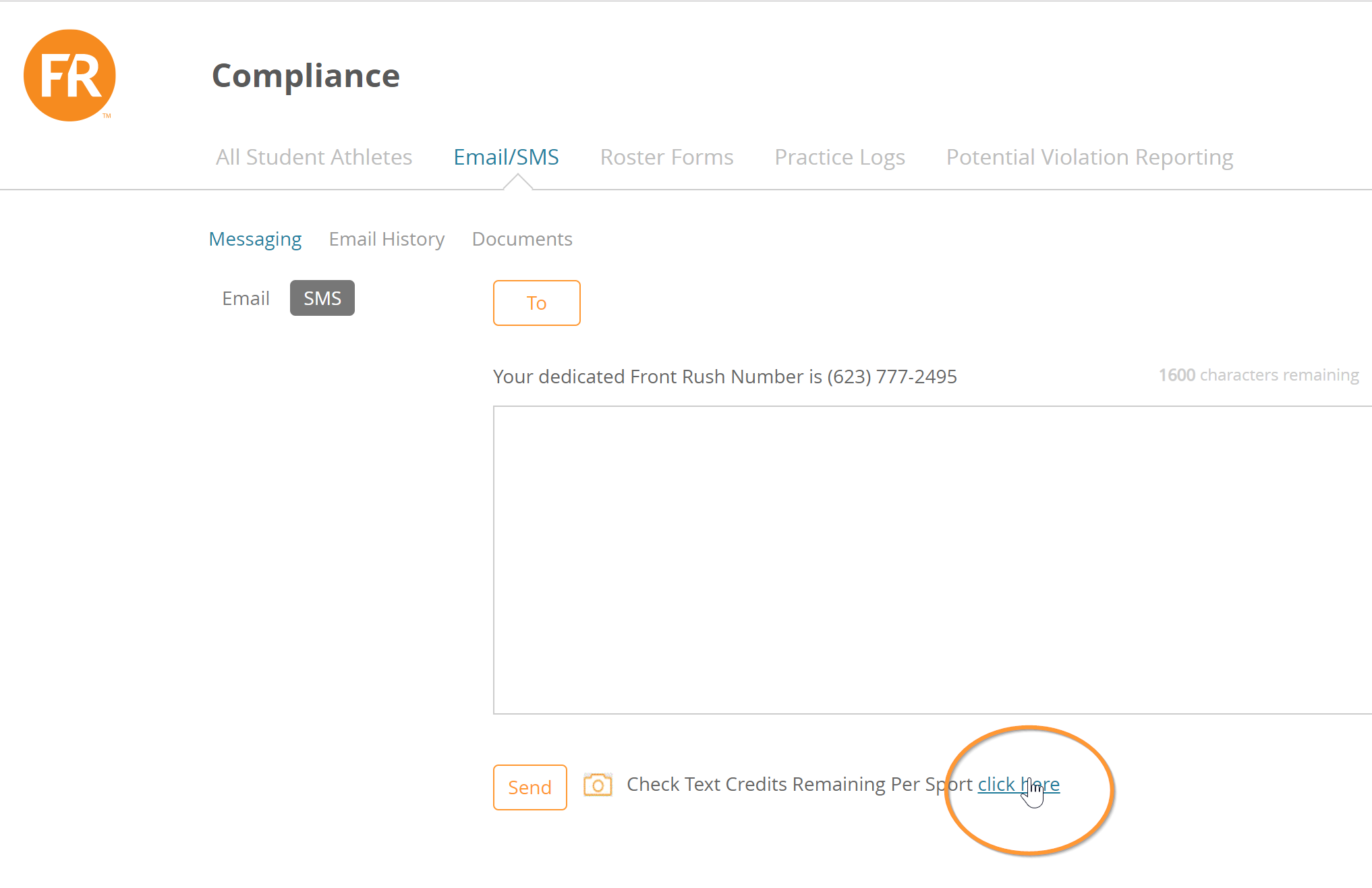 To purchase SMS:
To purchase SMS:
- Press the 'click here' link
- Enter how many text credits you wish to purchase for each sport (a minimum of 200 total credits across all sports is required to purchase credits)
- Press "Buy Now"
- You will be prompted to enter your credit card information.
- This uses the payment company called Stripe (using TLS1.2 encryption) to perform the transaction. We DO NOT store your credit card information in Front Rush!
- Your credits will then be applied to your sport!